Canon TS3450 mit dem Handy verbinden: Schritt-für-Schritt-Anleitung
Schritte zum Verbinden des Canon TS3450 mit dem Handy
Du kannst deinen Canon TS3450 auf zwei Arten mit deinem Handy verbinden: über Wi-Fi oder Bluetooth. Die folgende Schritt-für-Schritt-Anleitung führt dich durch beide Verbindungsmethoden:
Wi-Fi-Verbindung
- Lade die Canon PRINT Inkjet/SELPHY App herunter: Installiere die Canon PRINT Inkjet/SELPHY App aus dem Apple App Store (für iOS-Geräte) oder dem Google Play Store (für Android-Geräte).
- Aktiviere Wi-Fi auf deinem Handy: Stelle sicher, dass die Wi-Fi-Funktion auf deinem Handy aktiviert ist.
- Schalte den Drucker ein und verbinde ihn mit dem Netzwerk: Schalte den Canon TS3450 ein und verbinde ihn mit demselben Wi-Fi-Netzwerk wie dein Handy.
- Öffne die Canon PRINT Inkjet/SELPHY App: Starte die Canon PRINT Inkjet/SELPHY App auf deinem Handy.
- Wähle "Drucker verbinden": Tippe in der App auf die Option "Drucker verbinden".
- Wähle deinen Drucker aus: Die App sucht nach verfügbaren Druckern in deinem Netzwerk. Wähle den Canon TS3450 aus der Liste aus.
- Gib den WPS-PIN ein (optional): Wenn der WPS-PIN (Wi-Fi Protected Setup) auf dem Drucker aktiviert ist, gib den PIN-Code ein, der auf dem Drucker-Display angezeigt wird.
- Verbindung erfolgreich: Die App verbindet dein Handy mit dem Canon TS3450 über Wi-Fi.
Bluetooth-Verbindung
- Aktiviere Bluetooth auf deinem Handy und Drucker: Stelle sicher, dass die Bluetooth-Funktion sowohl auf deinem Handy als auch auf dem Canon TS3450 aktiviert ist.
- Öffne die Canon PRINT Inkjet/SELPHY App: Starte die Canon PRINT Inkjet/SELPHY App auf deinem Handy.
- Tippe auf "Bluetooth-Verbindung": Tippe in der App auf die Option "Bluetooth-Verbindung".
- Wähle deinen Drucker aus: Die App sucht nach verfügbaren Druckern in deiner Nähe. Wähle den Canon TS3450 aus der Liste aus.
- Paire den Drucker: Befolge die Anweisungen in der App, um den Canon TS3450 mit deinem Handy zu koppeln.
- Verbindung erfolgreich: Die App verbindet dein Handy mit dem Canon TS3450 über Bluetooth.
So stellen Sie eine kabellose Verbindung über Wi-Fi her
Um eine kabellose Verbindung zwischen deinem Mobilgerät und dem Canon TS3450-Drucker herzustellen, musst du zunächst sicherstellen, dass beide Geräte mit demselben Wi-Fi-Netzwerk verbunden sind. Folge dann diesen Schritten:
Einrichten der Canon PRINT Inkjet/SELPHY App
- Lade die Canon PRINT Inkjet/SELPHY App aus dem App Store (iOS) oder Google Play Store (Android) herunter.
- Öffne die App und tippe auf Registrieren.
- Erstelle ein Canon-Konto oder melde dich mit einem bestehenden Konto an.
Verbinden mit dem Drucker
- Tippe in der App auf das +-Symbol und wähle Drucker registrieren.
- Tippe auf Lokales Netzwerk.
- Wähle deinen Canon TS3450-Drucker aus der Liste der verfügbaren Drucker aus.
- Gib das Passwort für dein Wi-Fi-Netzwerk ein.
- Tippe auf Registrieren.
Dein Mobilgerät ist nun über Wi-Fi mit dem Canon TS3450-Drucker verbunden. Du kannst jetzt Dokumente und Fotos drahtlos vom Handy aus drucken.
Hinweise
- Wenn du Schwierigkeiten hast, eine Verbindung herzustellen, stelle sicher, dass sich sowohl dein Mobilgerät als auch der Drucker in Reichweite des Wi-Fi-Netzwerks befinden.
- Du kannst auch ein USB-Kabel verwenden, um eine kabelgebundene Verbindung zwischen deinem Mobilgerät und dem Drucker herzustellen.
- Die Canon PRINT Inkjet/SELPHY App bietet zusätzliche Funktionen wie das Scannen von Dokumenten mit der Kamera deines Mobilgeräts.
So stellen Sie eine Verbindung über Bluetooth her
Neben der Wi-Fi-Verbindung bietet der Canon TS3450 auch eine Bluetooth-Konnektivität, die eine kabellose Verbindung zu deinem Handy ermöglicht. Hier erfährst du Schritt für Schritt, wie du deinen Drucker erfolgreich per Bluetooth mit deinem Handy verbindest:
Bluetooth auf dem Drucker aktivieren
- Schalte den Drucker ein.
- Gehe zum Bedienfeld und drücke auf die Taste "Einrichtung" (Symbol: Schraubenschlüssel).
- Wähle "Einstellungen" und dann "Drahtlose LAN-Einstellungen".
- Aktiviere die Option "Bluetooth-Funktion" durch Auswählen von "Ein".
Bluetooth-Verbindung auf dem Handy herstellen
- Aktiviere Bluetooth auf deinem Handy.
- Gehe zu den Bluetooth-Einstellungen und suche nach verfügbaren Geräten.
- Wähle den Namen deines Canon TS3450-Druckers aus der Liste.
- Möglicherweise wirst du aufgefordert, einen PIN-Code einzugeben. Gib "0000" ein, falls du nicht einen anderen Code festgelegt hast.
Tipps zur Verbindung
- Stelle sicher, dass sich dein Handy und der Drucker nahe beieinander befinden (innerhalb von 10 Metern).
- Überprüfe, ob Bluetooth auf beiden Geräten aktiviert ist.
- Wenn du Probleme beim Herstellen der Verbindung hast, schalte deinen Drucker aus und wieder ein und versuche es erneut.
Hinweis: Sobald die Bluetooth-Verbindung hergestellt ist, kannst du Dokumente und Fotos direkt von deinem Handy aus drucken und teilen.
Beheben von Problemen bei der Verbindung zwischen Handy und Drucker
Wenn du Schwierigkeiten beim Verbinden deines Handys mit deinem Canon TS3450-Drucker hast, kannst du die folgenden Schritte zur Fehlerbehebung ausprobieren:
Prüfe die Verbindungseinstellungen
- Wi-Fi: Stelle sicher, dass sowohl dein Handy als auch der Drucker mit demselben Wi-Fi-Netzwerk verbunden sind.
- Bluetooth: Vergewissere dich, dass Bluetooth auf beiden Geräten aktiviert ist und dass sie sich in Reichweite befinden.
Starte Geräte neu
- Drucker: Schalte den Drucker aus und wieder ein.
- Handy: Starte dein Handy neu. Dies kann Verbindungsprobleme beheben.
Überprüfe den Druckerstatus
- Druckerstatusbericht: Drucke einen Druckerstatusbericht aus, um nach Fehlermeldungen zu suchen.
- Tintenfüllstand: Stelle sicher, dass der Drucker über genügend Tinte verfügt.
Überprüfe die Drucker-Software
- Canon PRINT Inkjet/SELPHY: Vergewissere dich, dass du die neueste Version der Canon PRINT Inkjet/SELPHY-App auf deinem Handy installiert hast.
- Treiber: Stelle sicher, dass die entsprechenden Druckertreiber auf deinem Handy installiert sind.
Behebe andere Probleme
- Firewall: Deaktiviere vorübergehend die Firewall auf deinem Handy oder Router, um zu prüfen, ob sie die Verbindung blockiert.
- Netzwerküberlastung: Wenn du dich in einem stark frequentierten Netzwerk befindest, kann es zu Verbindungsproblemen kommen. Versuche, zu einer anderen Zeit oder an einem anderen Ort eine Verbindung herzustellen.
- Interferenz: Andere elektronische Geräte oder Mikrowellen können die drahtlose Verbindung stören. Entferne diese Geräte oder halte sie vom Drucker fern.
Drucken von Dokumenten und Fotos vom Handy aus
Nachdem du deinen Canon TS3450 mit deinem Handy verbunden hast, kannst du ganz einfach Dokumente und Fotos direkt von deinem Gerät aus drucken. Hier ist eine Schritt-für-Schritt-Anleitung:
Dokumentendruck
- Öffne das Dokument, das du drucken möchtest, auf deinem Handy.
- Tippe auf die Option "Teilen" oder "Drucken".
- Wähle deinen Canon TS3450-Drucker aus der Liste der verfügbaren Geräte aus.
- Passe die Druckeinstellungen nach Bedarf an (z. B. Seitenanzahl, Papierformat).
- Tippe auf "Drucken", um den Druckvorgang zu starten.
Fotodruck
- Öffne das Foto, das du drucken möchtest, auf deinem Handy.
- Tippe auf die Option "Teilen" oder "Drucken".
- Wähle deinen Canon TS3450-Drucker aus der Liste der verfügbaren Geräte aus.
- Passe die Druckeinstellungen nach Bedarf an (z. B. Fotopapiergröße, Druckqualität).
- Tippe auf "Drucken", um den Druckvorgang zu starten.
Zusätzliche Tipps:
- Vergewissere dich, dass dein Handy mit dem gleichen Wi-Fi-Netzwerk wie dein Drucker verbunden ist.
- Verwende hochwertige Druckpatronen von Canon, um optimale Druckergebnisse zu erzielen.
- Wenn du auf Probleme beim Drucken vom Handy aus stößt, versuche die Verbindung zwischen Handy und Drucker zu trennen und erneut herzustellen.
Teilen von Dokumenten und Fotos vom Handy auf den Drucker
Nachdem du deinen Canon TS3450 erfolgreich mit deinem Handy verbunden hast, kannst du ganz einfach Dokumente und Fotos von deinem Gerät an den Drucker senden.
Dokumente drucken
- Öffne das Dokument: Tippe auf deinem Handy auf das Dokument, das du drucken möchtest.
- Teile das Dokument: Tippe auf die Teilen-Schaltfläche und wähle den Canon TS3450 als Zielgerät aus.
- Passe die Druckereinstellungen an: Passe bei Bedarf die Druckereinstellungen wie Papiergröße, Ausrichtung und Anzahl der Kopien an.
- Drucken: Tippe auf die Drucken-Schaltfläche, um den Druckvorgang zu starten.
Fotos drucken
- Öffne das Foto: Tippe auf deinem Handy auf das Foto, das du drucken möchtest.
- Teile das Foto: Tippe auf die Teilen-Schaltfläche und wähle den Canon TS3450 als Zielgerät aus.
- Wähle die Druckoptionen: Wähle die Druckoptionen wie Fotogröße, Papiertyp und Druckqualität.
- Drucken: Tippe auf die Drucken-Schaltfläche, um das Foto zu drucken.
Teilen von Dateien ohne Drucken
Du kannst auch Dateien wie PDFs, Tabellenkalkulationen oder Präsentationen von deinem Handy auf den Drucker übertragen, ohne sie auszudrucken.
- Öffne die Datei: Tippe auf deinem Handy auf die Datei, die du teilen möchtest.
- Teile die Datei: Tippe auf die Teilen-Schaltfläche und wähle den Canon TS3450 als Zielgerät aus.
- Speichere die Datei: Wähle auf dem Drucker die Option "Datei speichern", um die Datei im Speicher des Druckers zu speichern.
- Zugreifen auf die gespeicherte Datei: Du kannst über das Bedienfeld des Druckers oder über die Canon PRINT Inkjet/SELPHY App auf die gespeicherte Datei zugreifen.
Zusätzliche Tipps und Tricks
Neben den oben genannten Schritten kannst du noch einige zusätzliche Tipps und Tricks ausprobieren, um die Verbindung zwischen deinem Handy und dem Canon TS3450 zu optimieren.
Verbindungsprobleme lösen
Wenn du Probleme beim Herstellen einer Verbindung hast, kannst du Folgendes versuchen:
- Stelle sicher, dass sowohl dein Handy als auch der Drucker eingeschaltet und im selben Wi-Fi-Netzwerk verbunden sind.
- Überprüfe, ob die Canon PRINT Inkjet/SELPHY App auf deinem Handy installiert ist.
- Starte sowohl dein Handy als auch den Drucker neu.
- Wenn möglich, verbinde den Drucker mit einem Ethernet-Kabel direkt mit deinem Router. Dies kann eine stabilere Verbindung gewährleisten.
Energie sparen
Wenn du den Drucker nicht benutzt, kannst du Energie sparen, indem du ihn in den Ruhezustand versetzt. Gehe dazu einfach in die Canon PRINT Inkjet/SELPHY App und tippe auf "Druckerwartung". Von dort aus kannst du den Ruhemodus einrichten.
Drucken von mehreren Geräten
Wenn mehrere Personen in deinem Haushalt Drucke benötigen, kannst du den Drucker über Wi-Fi mit mehreren Geräten verbinden. Lade einfach die Canon PRINT Inkjet/SELPHY App auf jedes Gerät herunter und folge den Verbindungsanweisungen.
Automatisches Drucken von Scans
Wenn du Dokumente von deinem Handy aus scannst, kannst du die Canon PRINT Inkjet/SELPHY App so einrichten, dass Scans automatisch gedruckt werden. Gehe dazu in der App zu "Einstellungen" und aktiviere die Option "Automatischer Druck".
Verwendung von Cloud-Diensten
Wenn du Dokumente oder Fotos in der Cloud gespeichert hast, kannst du sie direkt von dort aus über die Canon PRINT Inkjet/SELPHY App drucken. Die App unterstützt eine Vielzahl von Cloud-Diensten wie Google Drive, Dropbox und OneDrive.
Neue Beiträge

HomePod ohne WLAN: Möglichkeiten und Einschränkungen
Technologie

DECT Signalstärke Messen App: Die besten Tools im Vergleich
Technologie

Horizon Box: Entdeckung des versteckten Menüs
Technologie

ucomen WLAN Steckdose wird nicht erkannt – Ursachen und Lösungen
Technik

Optimierung der SSID Ausstrahlung: Tipps und Tricks für leistungsstarke Netzwerke
Technologie-Tipps

WLAN Passwort aus QR-Code auslesen: So einfach geht's
Technologie

Alles über login.wifionice.de: Häufige Fragen und Antworten
Internet
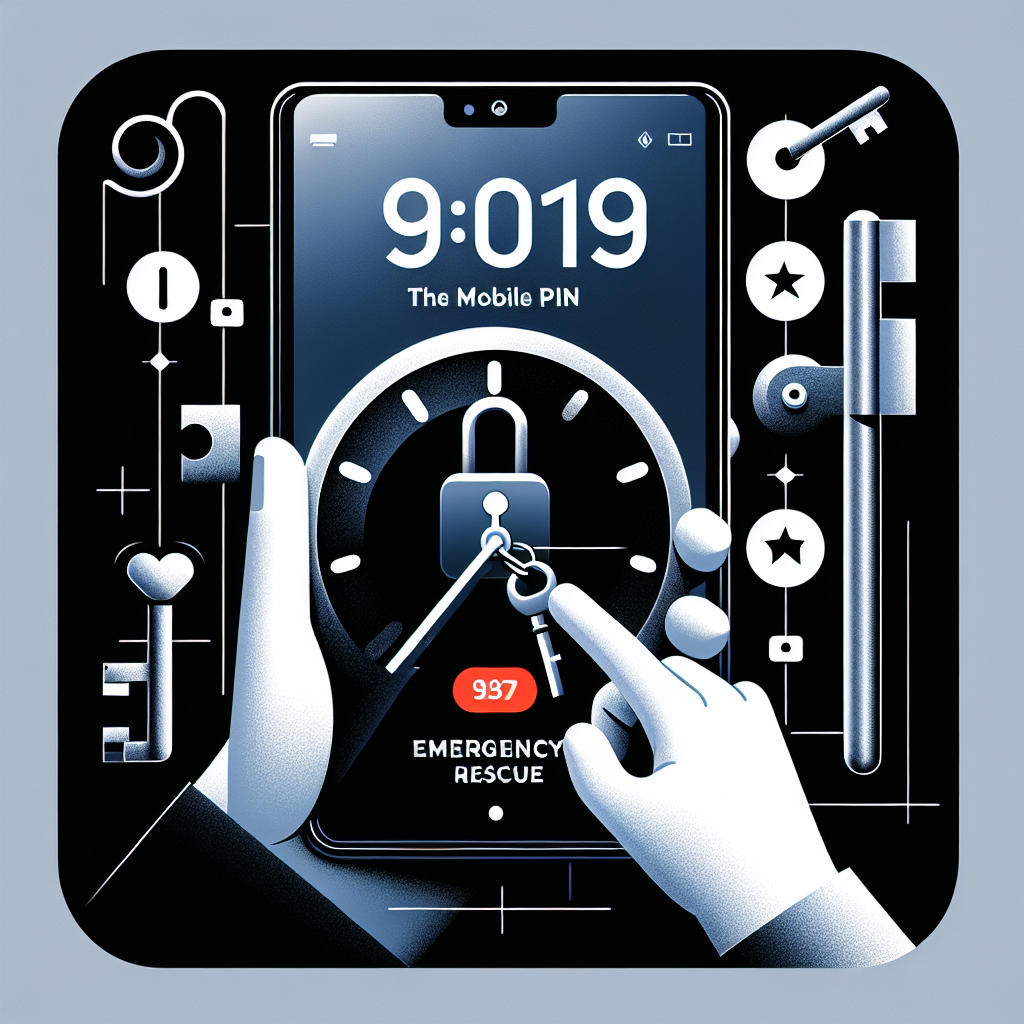
Toniebox Zugangsdaten vergessen? So kommst du wieder rein!
Kundensupport

Lustige WLAN Namen Star Wars: Die besten kreativen Ideen für echte Fans
Kreative Ideen

Datenschutzwarnung WLAN iPhone: Was Sie wissen müssen
Sicherheit
Beliebte Beiträge

Die WPS-Taste Ihrer FRITZ!Box: Zugriff auf das WLAN per Knopfdruck
Netzwerkgeräte
WLAN-Probleme mit der FRITZ!Box 7590: Ursachen und Lösungen
Fehlerbehebung
Mehrere Access Points für ein nahtloses WLAN-Erlebnis: So geht's
Technologische Lösungen
WLAN deaktiviert sich selbst auf Android: Ursachen und Lösungen
Fehlerbehebung
WLAN auf 2,4 Ghz umstellen auf dem iPhone: Einfache Schritt-für-Schritt-Anleitung
Fehlerbehebung
Geschwindigkeit im WLAN: Was bedeuten Mbps wirklich?
Datenübertragung
AirPrint-Drucker einrichten: Eine Schritt-für-Schritt-Anleitung
Technische Anleitungen
Die Bedeutung des RSSI-Werts: Ein Leitfaden zum Verständnis der Signalstärke
Netzwerkanalyse
LTE-Router mit SIM-Karte: Mobiles Internet für Ihr Zuhause und unterwegs
Technologie

WLAN auf 2,4 GHz am Handy umstellen: So geht's
Technologie