Chromecast einrichten: Eine Schritt-für-Schritt-Anleitung für Anfänger
Voraussetzungen für die Chromecast-Einrichtung
Bevor du deinen Chromecast einrichten kannst, musst du sicherstellen, dass du alles Notwendige hast, um den Vorgang reibungslos abzuschließen.
Benötigte Geräte
- Chromecast-Gerät: Du brauchst entweder ein Chromecast-Gerät der dritten Generation, einen Chromecast mit Google TV oder einen Chromecast Ultra.
- Fernseher mit HDMI-Anschluss: Vergewissere dich, dass dein Fernseher über mindestens einen freien HDMI-Anschluss verfügt.
- Stromquelle: Du benötigst entweder eine Steckdose oder einen USB-Anschluss am Fernseher, um den Chromecast mit Strom zu versorgen.
Erforderliche Dienste
- Google-Konto: Du musst über ein Google-Konto verfügen, um dich bei deinem Chromecast anzumelden.
- WLAN-Netzwerk: Der Chromecast muss mit einem stabilen WLAN-Netzwerk verbunden sein, um Inhalte zu streamen.
- Google Home App: Du musst die Google Home App auf deinem Smartphone oder Tablet installieren, um den Chromecast einzurichten und zu steuern.
Auswahl des richtigen Chromecast-Modells
Der erste Schritt beim Einrichten deines Chromecasts ist die Auswahl des richtigen Modells. Google bietet eine Reihe von Chromecast-Geräten an, die sich in Funktionen, Preis und Kompatibilität unterscheiden.
Welches Chromecast-Modell eignet sich für dich?
Um das beste Chromecast-Modell für deine Bedürfnisse auszuwählen, solltest du dir folgende Fragen stellen:
- Welche Art von Gerät möchtest du casten? Wenn du hauptsächlich Inhalte von deinem Smartphone oder Tablet casten möchtest, reicht ein Basis Chromecast-Modell wie der Chromecast with Google TV oder der Chromecast Ultra aus. Wenn du jedoch Inhalte von deinem Laptop oder Desktop-Computer casten möchtest, benötigst du einen Chromecast mit Ethernet-Anschluss wie den Chromecast Pro.
- Welche Auflösung und Bildwiederholfrequenz wünschst du dir? Der Chromecast with Google TV unterstützt 4K-Auflösung und bis zu 60 Hz Bildwiederholfrequenz, während der Chromecast Ultra 4K-Auflösung und bis zu 120 Hz Bildwiederholfrequenz unterstützt. Wenn du Wert auf die beste Bildqualität legst, ist der Chromecast Ultra die bessere Wahl.
- Wie viel Geld möchtest du ausgeben? Der Preis für Chromecast-Geräte reicht von 49 € für den Chromecast with Google TV bis 99 € für den Chromecast Ultra. Wähle das Modell, das deinen Bedürfnissen und deinem Budget entspricht.
Chromecast-Modelle im Vergleich
| Modell | Funktionen | Auflösungen | Preis |
|---|---|---|---|
| Chromecast with Google TV | Integriertes Google TV | 4K, 60 Hz | 49 € |
| Chromecast Ultra | Ethernet-Anschluss | 4K, 120 Hz | 99 € |
| Chromecast Pro | Ethernet-Anschluss | 4K, 60 Hz | Nicht mehr erhältlich |
Fazit
Die Wahl des richtigen Chromecast-Modells hängt von deinen individuellen Anforderungen und deinem Budget ab. Ziehe die oben genannten Faktoren in Betracht, um das beste Chromecast-Gerät für deine Bedürfnisse zu finden.
Verbinden des Chromecast mit Fernseher und Stromquelle
Anschluss an den Fernseher
- Suche den HDMI-Anschluss an deinem Fernseher.
- Stecke das eine Ende des im Lieferumfang enthaltenen HDMI-Kabels in den HDMI-Anschluss des Chromecast.
- Verbinde das andere Ende des HDMI-Kabels mit dem HDMI-Anschluss deines Fernsehers.
- Wechsle auf deinem Fernseher zum HDMI-Eingang, an den der Chromecast angeschlossen ist.
Stromversorgung
- Verbinde das mitgelieferte Netzkabel mit dem Chromecast.
- Stecke das Netzkabel in eine Steckdose.
Wichtige Hinweise
- Stelle sicher, dass der Chromecast fest mit dem Fernseher und der Stromquelle verbunden ist.
- Wenn dein Fernseher über einen HDMI-Anschluss mit ARC (Audio Return Channel) verfügt, verbinde den Chromecast damit, um den Ton über das Fernsehsystem auszugeben.
- Wenn dein Chromecast den Google TV-Dongle verwendet, benötigst du zusätzlich eine Fernbedienung. Diese ist separat erhältlich oder kann über die Google Home App gesteuert werden.
Herunterladen und Einrichten der Google Home App
Um deinen Chromecast einzurichten, benötigst du zunächst die Google Home App. Dies ist eine kostenlose App, die du aus dem Google Play Store (Android) oder dem App Store (iOS) herunterladen kannst.
Schritte zum Herunterladen der Google Home App:
- Öffne entweder den Google Play Store oder den App Store auf deinem Smartphone oder Tablet.
- Suche nach der Google Home App und tippe auf "Installieren".
- Öffne die App nach der Installation.
Schritte zum Einrichten der Google Home App:
- Tippe auf "Erste Schritte" und melde dich mit deinem Google-Konto an. Dies ist dasselbe Konto, das du für den Chromecast verwenden möchtest.
- Befolge die Anweisungen auf dem Bildschirm, um dein Zuhause einzurichten. Wähle einen Namen für dein Zuhause und gib die Adresse ein.
- Tippe auf "Gerät hinzufügen" und wähle "Neues Gerät einrichten".
- Wähle "Google-Gerät einrichten" und dann "Chromecast".
Die App sucht nun deinen Chromecast. Sobald der Chromecast gefunden wurde, tippe auf ihn, um die Einrichtung abzuschließen.
Verbinden des Chromecast mit dem WLAN-Netzwerk
Sobald du deinen Chromecast eingerichtet hast, musst du ihn mit deinem WLAN-Netzwerk verbinden, damit du Streaming-Inhalte genießen kannst. Hier ist eine Schritt-für-Schritt-Anleitung dazu:
Schritt 1: Öffne die Google Home App
Starte die Google Home App auf deinem Smartphone oder Tablet. Diese App ist im Google Play Store für Android-Geräte und im App Store für iPhones und iPads verfügbar.
Schritt 2: Wähle "Gerät hinzufügen"
Tippe auf das Plus-Symbol (+) in der oberen linken Ecke der Startseite der Google Home App. Wähle dann "Gerät hinzufügen" aus dem Menü.
Schritt 3: Wähle deinen Chromecast aus
Wenn du deinen Chromecast zum ersten Mal einrichtest, sollte er automatisch in der Liste der verfügbaren Geräte angezeigt werden. Wenn er nicht in der Liste erscheint, tippe auf "Gerät nicht aufgeführt" und folge den Anweisungen auf dem Bildschirm.
Schritt 4: Wähle dein WLAN-Netzwerk
Auf dem nächsten Bildschirm wird eine Liste der verfügbaren WLAN-Netzwerke angezeigt. Wähle das Netzwerk aus, mit dem du deinen Chromecast verbinden möchtest.
Schritt 5: Gib das WLAN-Passwort ein
Gib das Passwort für das ausgewählte WLAN-Netzwerk ein. Wenn du das Passwort nicht kennst, musst du es bei deinem Internetanbieter oder in deiner Router-Konfiguration nachsehen.
Schritt 6: Bestätige die Verbindung
Nachdem du das Passwort eingegeben hast, tippe auf "Verbinden". Dein Chromecast wird nun eine Verbindung zu deinem WLAN-Netzwerk herstellen.
WLAN-Name und Passwort von deinem Router finden
Falls du das WLAN-Passwort vergessen oder deinen Router neu eingerichtet hast:
- Router-Konfiguration abrufen: Auf den meisten Routern befindet sich ein Aufkleber mit dem Standard-WLAN-Namen und -Passwort.
- Webschnittstelle des Routers verwenden: Öffne einen Webbrowser und gib die IP-Adresse deines Routers in die Adressleiste ein. Die Standardeinstellungen findest du in der Regel unter "WLAN" oder "Drahtlos".
- Internetanbieter kontaktieren: Du kannst deinen Internetanbieter kontaktieren und ihn bitten, dir das WLAN-Passwort mitzuteilen.
Tipps zur Fehlerbehebung
Wenn du Probleme beim Verbinden deines Chromecast mit deinem WLAN-Netzwerk hast, versuche Folgendes:
- Starte deinen Chromecast neu: Trenne deinen Chromecast vom Stromnetz und stecke ihn wieder ein.
- Starte die Google Home App neu: Schließe die Google Home App vollständig und öffne sie erneut.
- Überprüfe die WLAN-Signalstärke: Stelle sicher, dass dein Chromecast sich in Reichweite deines Routers befindet und dass das WLAN-Signal stark ist.
- Aktualisiere die Firmware deines Chromecast: Öffne die Google Home App und gehe zu "Einstellungen" > "Geräteinformationen". Wenn ein Firmware-Update verfügbar ist, wird es automatisch installiert.
Einrichten eines Google-Kontos für den Chromecast
Warum benötige ich ein Google-Konto?
Um auf den Chromecast zugreifen und ihn verwenden zu können, benötigst du ein Google-Konto. Dieses Konto dient sowohl zur Authentifizierung als auch zur Verwaltung deiner Chromecast-Einstellungen.
So erstellst du ein Google-Konto
Besuch die Seite Google-Konto erstellen, um ein neues Google-Konto zu erstellen. Fülle das Formular mit deinen persönlichen Daten aus, darunter Name, E-Mail-Adresse, Passwort und Geburtsdatum.
Verbinden des Google-Kontos mit dem Chromecast
Nachdem du ein Google-Konto erstellt hast, musst du es mit deinem Chromecast verknüpfen:
- Öffne die Google Home App auf deinem Smartphone oder Tablet.
- Tippe auf das "+"-Symbol und wähle "Gerät einrichten".
- Wähle "Neues Gerät", dann "Chromecast".
- Befolge die Anweisungen in der App, um den Chromecast auszuwählen und eine Verbindung zu deinem WLAN-Netzwerk herzustellen.
- Melde dich mit dem neu erstellten Google-Konto an.
Vorteile eines Google-Kontos für den Chromecast
- Zugriff auf die Google Play Store-Bibliothek: Mit einem Google-Konto kannst du auf eine riesige Auswahl an Filmen, Fernsehsendungen, Musik und Apps aus dem Google Play Store zugreifen.
- Personalisierte Empfehlungen: Basierend auf deinem Google-Konto erhältst du personalisierte Empfehlungen für Inhalte, die zu deinen Interessen passen.
- Sprachsteuerung: Mit Google Assistant kannst du den Chromecast über Sprachbefehle steuern. Um diese Funktion zu nutzen, musst du dein Google-Konto mit deinem Chromecast verknüpfen.
- Synchronisierung mit anderen Geräten: Wenn du dein Google-Konto auf mehreren Geräten verwendest, kannst du deine Chromecast-Einstellungen, Vorlieben und Verlauf auf allen Geräten synchronisieren.
Anpassen der Chromecast-Einstellungen
Nachdem du deinen Chromecast eingerichtet hast, kannst du ihn ganz nach deinen Vorlieben anpassen. Hier ist eine Schritt-für-Schritt-Anleitung, wie du das schaffst:
Hintergrundbild und Energiesparmodus
Gehe in der Google Home App zu den Einstellungen deines Chromecasts. Unter "Geräteeinstellungen" kannst du ein benutzerdefiniertes Hintergrundbild aus der Google Fotos-Bibliothek hochladen oder eines der vorgegebenen Bilder auswählen. Aktiviere den Energiesparmodus, um die Stromkosten zu senken, wenn der Chromecast nicht verwendet wird.
Sprache und Untertitel
Unter "Sprache und Untertitel" kannst du die Sprache und den Untertitelmodus für alle Inhalte festlegen. Du kannst auch Sprachassistenten wie Google Assistant oder andere kompatible Dienste hinzufügen.
Gruppen und Gastmodus
Verbinde mehrere Chromecast-Geräte zu Gruppen zusammen, um Inhalte auf mehreren Bildschirmen gleichzeitig abzuspielen. Aktiviere den Gastmodus, um Gästen die Möglichkeit zu geben, Inhalte auf deinem Chromecast zu streamen, ohne sich mit deinem Google-Konto anmelden zu müssen.
Erweiterte Einstellungen
Im Abschnitt "Erweiterte Einstellungen" findest du Optionen wie die Auflösung, die Update-Einstellungen und die Diagnosemodus. Passe die Auflösung an, um die beste Bildqualität für deinen Fernseher zu erzielen. Aktiviere automatische Updates, um sicherzustellen, dass dein Chromecast immer auf dem neuesten Stand ist.
Fehlerbehebung und Tipps
Sollte es Probleme bei der Anpassung der Chromecast-Einstellungen geben, besuche das Google Support Center für Hilfe. Tipps zur optimalen Nutzung deines Chromecasts findest du in unserem Abschnitt "Tipps zur optimalen Nutzung des Chromecasts".
Fehlerbehebung bei der Chromecast-Einrichtung
Chromecast wird nicht erkannt
- Stelle sicher, dass dein Chromecast mit dem Fernseher und der Stromquelle verbunden ist.
- Überprüfe, ob die TV-Eingangseinstellungen auf den richtigen HDMI-Port eingestellt sind.
- Starte deinen Chromecast und Fernseher neu.
Verbindungsprobleme mit dem WLAN
- Stelle sicher, dass dein Chromecast und dein Mobilgerät mit demselben WLAN-Netzwerk verbunden sind.
- Überprüfe die WLAN-Signalstärke und vergewissere dich, dass sie stark genug ist.
- Starte deinen Router und Chromecast neu.
Probleme bei der App-Einrichtung
- Die Einrichtungs-App findet deinen Chromecast nicht: Stelle sicher, dass Bluetooth auf deinem Mobilgerät aktiviert ist. Du kannst auch versuchen, die App neu zu installieren.
- Fehlermeldung "Gerät nicht kompatibel": Überprüfe, ob dein Mobilgerät die Mindestanforderungen für die Google Home App erfüllt.
- Fehlermeldung "Einrichtung fehlgeschlagen": Starte die Einrichtungs-App und deinen Chromecast neu. Überprüfe auch deine Internetverbindung.
Casting-Probleme
- Videos werden nicht abgespielt: Überprüfe, ob dein Gerät und Chromecast mit derselben Google-ID verknüpft sind. Stelle außerdem sicher, dass die App, aus der du casten möchtest, Casting unterstützt.
- Bildschirmflimmern oder Verzögerungen: Dies kann durch eine schwache WLAN-Signalstärke verursacht werden. Versuche, deinen Chromecast näher an den Router zu bringen.
- Tonprobleme: Überprüfe die Audioeinstellungen auf deinem Chromecast und Mobilgerät. Stelle sicher, dass die Lautstärke nicht stummgeschaltet ist und dass die richtigen Audioausgabegeräte ausgewählt sind.
Andere Probleme
- Überhitzung: Wenn sich dein Chromecast überhitzt, entferne ihn vom Fernseher und lass ihn abkühlen.
- Stromausfälle: Wenn dein Chromecast unerwartet ausfällt, überprüfe die Stromquelle und die Kabelverbindungen.
- Softwareprobleme: Überprüfe regelmäßig auf Software-Updates für deinen Chromecast und die Google Home App.
Tipps zur optimalen Nutzung des Chromecast
Um das volle Potenzial deines Chromecasts auszuschöpfen, beachte folgende Tipps:
Nutze die Google Home App
- Verwende die Google Home App für iOS und Android, um deinen Chromecast zu steuern, Apps zu installieren und Einstellungen anzupassen.
Bildschirm spiegeln
- Mit der Bildschirmspiegelungsfunktion kannst du den Bildschirm deines Smartphones, Tablets oder Laptops auf deinem Fernseher anzeigen. Dies ist ideal zum Teilen von Fotos, Videos oder Präsentationen.
Sprachsteuerung
- Verwende Google Assistant, um deinen Chromecast per Sprache zu steuern. Du kannst damit Inhalte abspielen, pausieren, zurückspulen und sogar nach Empfehlungen suchen.
Gruppen erstellen
- Erstelle Gruppen mit mehreren Chromecasts, um Inhalte auf mehreren Fernsehern gleichzeitig abzuspielen. Dies ist perfekt für Partys oder Familientreffen.
Spiele spielen
- Es stehen zahlreiche Spiele für Chromecast zur Verfügung, die du mit Freunden und Familie genießen kannst. Lade die Google Play Games App für Android herunter, um die besten Spiele zu entdecken.
Inhalte aus verschiedenen Quellen streamen
- Chromecast unterstützt eine Vielzahl von Streaming-Diensten wie Netflix, YouTube, Hulu und Amazon Prime Video. Du kannst auch Inhalte von deinem eigenen Gerät abspielen oder aus dem Internet streamen.
Gastmodus verwenden
- Erlaube deinen Gästen, Inhalte auf deinem Chromecast abzuspielen, ohne auf dein Google-Konto zugreifen zu müssen. Aktiviere den Gastmodus in den Chromecast-Einstellungen.
Aktualisiere die Chromecast-Firmware
- Stelle sicher, dass dein Chromecast über die neueste Firmware verfügt, um die beste Leistung und die neuesten Funktionen zu erhalten. Aktualisierungen werden automatisch über die Google Home App installiert.
Neue Beiträge

HomePod ohne WLAN: Möglichkeiten und Einschränkungen
Technologie

DECT Signalstärke Messen App: Die besten Tools im Vergleich
Technologie

Horizon Box: Entdeckung des versteckten Menüs
Technologie

ucomen WLAN Steckdose wird nicht erkannt – Ursachen und Lösungen
Technik

Optimierung der SSID Ausstrahlung: Tipps und Tricks für leistungsstarke Netzwerke
Technologie-Tipps

WLAN Passwort aus QR-Code auslesen: So einfach geht's
Technologie

Alles über login.wifionice.de: Häufige Fragen und Antworten
Internet
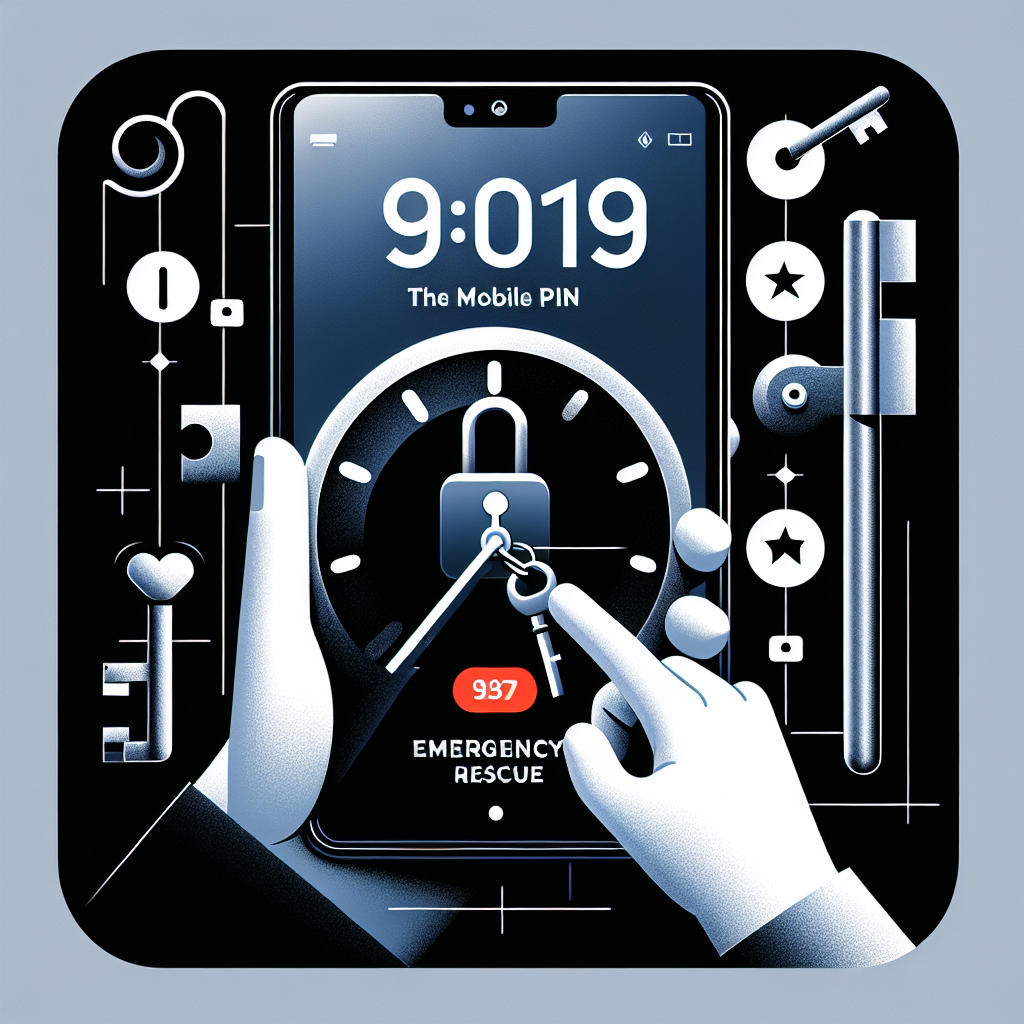
Toniebox Zugangsdaten vergessen? So kommst du wieder rein!
Kundensupport

Lustige WLAN Namen Star Wars: Die besten kreativen Ideen für echte Fans
Kreative Ideen

Datenschutzwarnung WLAN iPhone: Was Sie wissen müssen
Sicherheit
Beliebte Beiträge

Die WPS-Taste Ihrer FRITZ!Box: Zugriff auf das WLAN per Knopfdruck
Netzwerkgeräte
WLAN-Probleme mit der FRITZ!Box 7590: Ursachen und Lösungen
Fehlerbehebung
Mehrere Access Points für ein nahtloses WLAN-Erlebnis: So geht's
Technologische Lösungen
WLAN deaktiviert sich selbst auf Android: Ursachen und Lösungen
Fehlerbehebung
WLAN auf 2,4 Ghz umstellen auf dem iPhone: Einfache Schritt-für-Schritt-Anleitung
Fehlerbehebung
Geschwindigkeit im WLAN: Was bedeuten Mbps wirklich?
Datenübertragung
AirPrint-Drucker einrichten: Eine Schritt-für-Schritt-Anleitung
Technische Anleitungen
Die Bedeutung des RSSI-Werts: Ein Leitfaden zum Verständnis der Signalstärke
Netzwerkanalyse
LTE-Router mit SIM-Karte: Mobiles Internet für Ihr Zuhause und unterwegs
Technologie

WLAN auf 2,4 GHz am Handy umstellen: So geht's
Technologie