Chromecast mit WLAN verbinden: Schritt-für-Schritt-Anleitung
Anforderungen für die WLAN-Verbindung eines Chromecasts
Um deinen Chromecast erfolgreich mit deinem WLAN zu verbinden, musst du folgende Voraussetzungen erfüllen:
Geräteanforderungen
- Chromecast-Gerät: Du benötigst ein Chromecast-Gerät, das mit dem WLAN kompatibel ist. Die neuesten Chromecast-Geräte wie der Chromecast mit Google TV und der Chromecast Ultra unterstützen die meisten modernen WLAN-Standards.
- WLAN-fähiges Gerät: Du benötigst ein Smartphone, Tablet oder einen Computer, der mit demselben WLAN wie dein Chromecast verbunden ist.
- Google Home-App: Lade die Google Home-App herunter und installiere sie auf deinem WLAN-fähigen Gerät.
Netzwerkvoraussetzungen
- Aktives WLAN: Du benötigst ein aktives WLAN-Netzwerk mit einer Internetverbindung.
- 2,4-GHz- oder 5-GHz-WLAN: Die meisten Chromecast-Geräte unterstützen sowohl 2,4-GHz- als auch 5-GHz-WLAN-Netzwerke. Überprüfe die technischen Daten deines Chromecasts, um sicherzustellen, dass er mit deinem WLAN-Netzwerk kompatibel ist.
- WPA2- oder WPA3-Sicherheit: Dein WLAN-Netzwerk sollte mit dem Sicherheitsprotokoll WPA2 oder WPA3 gesichert sein. Ältere Sicherheitsprotokolle wie WEP werden nicht unterstützt.
- DHCP-Unterstützung: Dein Router sollte die automatische DHCP-IP-Adresszuweisung unterstützen, um dem Chromecast eine IP-Adresse zuzuweisen.
Schritt-für-Schritt-Anleitung zur WLAN-Verbindung
Vorbereitung
- Stelle sicher, dass dein Chromecast und dein mobiles Gerät mit demselben WLAN-Netzwerk verbunden sind.
- Öffne den Google Home App Store und lade dir die Google Home-App herunter.
- Überprüfe, ob dein Chromecast mit Strom versorgt und eingeschaltet ist.
Verbindung über die Google Home-App
1. Wähle "Gerät hinzufügen"
- Öffne die Google Home-App und tippe auf das Plus-Symbol (+).
- Wähle "Gerät einrichten".
2. Wähle "Chromecast"
- Eine Liste der verfügbaren Chromecast-Geräte wird angezeigt.
- Wähle deinen Chromecast aus der Liste aus.
3. Folge den Anweisungen auf dem Bildschirm
- Die Google Home-App führt dich durch einen kurzen Einrichtungsprozess.
- Folge den Anweisungen sorgfältig und stelle sicher, dass dein Chromecast und dein mobiles Gerät mit demselben WLAN-Netzwerk verbunden sind.
4. Richte deinen Chromecast ein
- Sobald dein Chromecast mit dem WLAN verbunden ist, kannst du ihm einen Spitznamen geben und einen Raum auswählen.
- Tippe auf "Weiter", um den Einrichtungsvorgang abzuschließen.
Verbindung über eine Drittanbieter-App
Wenn du die Google Home-App nicht verwenden möchtest, kannst du auch eine Drittanbieter-App wie Cast to TV verwenden, um deinen Chromecast mit dem WLAN zu verbinden.
1. Öffne die Drittanbieter-App
- Öffne die App auf deinem mobilen Gerät.
- Stelle sicher, dass dein Chromecast und dein mobiles Gerät mit demselben WLAN-Netzwerk verbunden sind.
2. Suche deinen Chromecast
- Die App sollte eine Liste der verfügbaren Chromecast-Geräte anzeigen.
- Wähle deinen Chromecast aus der Liste aus.
3. Verbinde dich mit dem WLAN
- Folge den Anweisungen in der App, um deinen Chromecast mit dem WLAN zu verbinden.
- Die Anweisungen können je nach verwendeter App variieren.
4. Richte deinen Chromecast ein
- Sobald dein Chromecast mit dem WLAN verbunden ist, wirst du möglicherweise aufgefordert, ihm einen Spitznamen zu geben.
- Folge den Anweisungen in der App, um den Einrichtungsvorgang abzuschließen.
Einrichtung des Chromecasts über die Google Home-App
Um deinen Chromecast mit der Google Home-App einzurichten, folge diesen Schritt-für-Schritt-Anweisungen:
Voraussetzungen
- Installiere die Google Home-App: Lade die Google Home-App aus dem Google Play Store (Android) oder dem App Store (iOS) herunter und installiere sie.
- Verbinde dich mit dem gleichen WLAN-Netzwerk: Stelle sicher, dass dein Chromecast und dein Smartphone mit demselben WLAN-Netzwerk verbunden sind.
Anleitung
- Öffne die Google Home-App: Tippe auf das Symbol der Google Home-App auf deinem Smartphone.
- Tippe auf das Plus-Symbol: In der oberen linken Ecke der App findest du ein Plus-Symbol (+). Tippe darauf, um ein neues Gerät einzurichten.
- Wähle "Gerät einrichten": Es erscheint ein Menü. Wähle die Option "Gerät einrichten".
- Suche nach deinem Chromecast: Die App sucht nun nach verfügbaren Geräten. Sobald dein Chromecast erkannt wird, erscheint er in der Liste.
- Tippe auf deinen Chromecast: Tippe auf den Namen deines Chromecasts, um mit der Einrichtung zu beginnen.
- Gib den Code ein: Auf deinem Fernseher wird ein Code angezeigt. Gib diesen Code in die App ein.
- Wähle dein WLAN-Netzwerk aus: Wähle das WLAN-Netzwerk aus, mit dem du deinen Chromecast verbinden möchtest.
- Gib das WLAN-Passwort ein: Gib das Passwort für das WLAN-Netzwerk ein.
- Tippe auf "Weiter": Wenn du bereit bist, tippe auf "Weiter", um die Einrichtung abzuschließen.
Fehlerbehebung bei Verbindungsproblemen
Bei der WLAN-Verbindung deines Google Chromecasts kann es gelegentlich zu Problemen kommen. Hier sind einige häufige Fehler und Lösungen:
Der Chromecast wird nicht in der Google Home App erkannt
- Prüfe deinen Router: Stelle sicher, dass dein Router eingeschaltet und mit dem Internet verbunden ist.
- Starte den Chromecast neu: Ziehe den Chromecast ab und stecke ihn wieder ein.
- Setze den Chromecast zurück: Halte die Taste Zurück am Chromecast etwa 25 Sekunden lang gedrückt, bis das Chromecast-Logo weiß blinkt.
Der Chromecast verbindet sich nicht mit dem WLAN-Netzwerk
- Überprüfe die WLAN-Passphrase: Stelle sicher, dass du das richtige Passwort für dein WLAN-Netzwerk eingibst.
- Prüfe die WLAN-Frequenz: Einige Chromecast-Modelle unterstützen nur 2,4-GHz-WLAN-Netzwerke, andere sowohl 2,4- als auch 5-GHz-Netzwerke. Stelle sicher, dass dein Chromecast und dein Router auf die gleiche Frequenz eingestellt sind.
- Überprüfe die Signalstärke: Stelle den Chromecast näher an deinen Router, um eine stärkere Signalstärke zu erhalten.
- Prüfe auf Netzwerküberlastung: Wenn in deinem Netzwerk viele Geräte gleichzeitig verbunden sind, kann es zu Verbindungsproblemen kommen. Trenne nicht benötigte Geräte vom Netzwerk.
Der Chromecast puffert oder streamt nicht reibungslos
- Überprüfe die Internetgeschwindigkeit: Führe einen Geschwindigkeitstest durch, um sicherzustellen, dass deine Internetverbindung schnell genug ist, um Inhalte zu streamen. Speedtest.net ist ein beliebter kostenloser Geschwindigkeitstestdienst.
- Optimiere deine WLAN-Verbindung: Befolge die Tipps im Abschnitt "Optimierung der WLAN-Verbindung für reibungsloses Streaming" dieses Artikels.
- Starte den Chromecast neu: Ziehe den Chromecast ab und stecke ihn wieder ein.
Andere Verbindungsprobleme
- Der Chromecast verbindet sich nicht mit einem versteckten Netzwerk: Chromecast-Geräte können sich nicht mit versteckten Netzwerken verbinden. Du musst das Netzwerk sichtbar machen, damit Chromecast eine Verbindung herstellen kann.
- Der Chromecast verbindet sich nicht mit einem Gastnetzwerk: Einige Gastnetzwerke erlauben keine Verbindung mit Geräten wie Chromecast. Wende dich an deinen Netzwerkadministrator, um dies zu überprüfen.
- Der Chromecast verbindet sich nicht mit einem mobilen Hotspot: Einige mobile Hotspots unterstützen möglicherweise keine Verbindung mit Chromecast. Versuche, eine Verbindung mit einem anderen Hotspot oder über ein anderes Netzwerk herzustellen.
Optimierung der WLAN-Verbindung für reibungsloses Streaming
Um ein optimales Streaming-Erlebnis mit deinem Chromecast zu gewährleisten, ist es unerlässlich, deine WLAN-Verbindung zu optimieren. Hier sind einige Tipps, die dir dabei helfen:
Signalstärke verbessern
- Platziere deinen Chromecast und Router nah beieinander: Je näher die Geräte beieinander liegen, desto stärker ist das Signal.
- Verwende einen WLAN-Extender: Ein WLAN-Extender verstärkt das Signal und hilft, tote Zonen zu beseitigen.
- Entferne Hindernisse: Dicke Wände, Möbel und andere Hindernisse können das WLAN-Signal schwächen. Versuche, diese Hindernisse zu entfernen oder zu umgehen.
Interferenz reduzieren
- Verwende den 5-GHz-Frequenzbereich: Der 5-GHz-Frequenzbereich ist weniger anfällig für Störungen als der 2,4-GHz-Frequenzbereich. Überprüfe, ob dein Router 5 GHz unterstützt, und wechsle zu diesem Frequenzbereich.
- Identifiziere und behebe Quellen von Interferenzen: Andere drahtlose Geräte, wie z. B. Mikrowellen, können Störungen verursachen. Versuche, diese Geräte auszuschalten oder zu entstören.
- Verwende eine WLAN-App zur Signaloptimierung: Es gibt Apps wie WiFi Analyzer (Android und iOS), die dir helfen, Interferenzen zu identifizieren und deinen Router für eine bessere Signalstärke zu optimieren.
Kanalwahl optimieren
- Verwende die automatische Kanalauswahl: Die meisten Router wählen automatisch den besten Kanal aus, aber du kannst versuchen, manuell einen Kanal mit weniger Interferenzen auszuwählen.
- Verwende die App WiFi Analyzer: Die WiFi Analyzer App kann dir helfen, den am wenigsten überlasteten Kanal in deiner Umgebung zu finden.
- Wechsle regelmäßig den Kanal: Selbst wenn du den besten Kanal auswählst, kann sich die Kanalauslastung im Laufe der Zeit ändern. Wechsle regelmäßig den Kanal, um Interferenzen zu minimieren.
QoS aktivieren
- Überprüfe, ob dein Router Quality of Service (QoS) unterstützt: QoS priorisiert den Netzwerkverkehr, um sicherzustellen, dass Streaming-Anwendungen Vorrang haben.
- Aktiviere QoS in den Routereinstellungen: Suchen in den Einstellungen deines Routers nach den QoS-Optionen und aktiviere QoS für deinen Chromecast.
- Priorisiere den Chromecast-Verkehr: Weise dem Chromecast-Gerät in den QoS-Einstellungen eine höhere Priorität zu.
Regelmäßige Updates durchführen
- Aktualisiere die Chromecast-Firmware: Google veröffentlicht regelmäßig Firmware-Updates, die Verbindungsprobleme beheben und die Leistung verbessern können. Prüfe regelmäßig auf Updates und installiere diese.
- Aktualisiere den Router: Auch Router-Firmware-Updates können Verbindungsprobleme beheben. Überprüfe regelmäßig auf Updates und installiere diese auf deinem Router.
Tipps zur Verbesserung der WLAN-Reichweite und -Geschwindigkeit
Eine stabile und schnelle WLAN-Verbindung ist unerlässlich für ein reibungsloses Streaming-Erlebnis mit Chromecast. Hier findest du einige Tipps, wie du die Reichweite und Geschwindigkeit deines WLANs verbessern kannst:
Position des Routers optimieren
Platziere deinen Router an einem zentralen Ort in deiner Wohnung oder deinem Haus. Vermeide Hindernisse wie Wände, Möbel und Metallgegenstände, die das Signal blockieren können. Hebe den Router nach Möglichkeit in eine höhere Position, um die Reichweite zu vergrößern.
Verwenden eines WLAN-Repeaters oder Mesh-Netzwerks
Wenn dein Router nicht alle Bereiche deines Zuhauses abdeckt, erwäge die Verwendung eines WLAN-Repeaters oder Mesh-Netzwerks. Diese Geräte verstärken das Signal deines Routers und erweitern so seine Reichweite.
Verwendung von Ethernetkabeln
Wenn möglich, verbinde deinen Chromecast und deinen Router mit Ethernetkabeln. Kabelgebundene Verbindungen sind stabiler und schneller als WLAN-Verbindungen und verbessern die Gesamtleistung deines Chromecasts.
Wechsel zu einem anderen WLAN-Kanal
Überfüllte WLAN-Kanäle können zu Störungen und Leistungsbeeinträchtigungen führen. Versuche, deinen Router auf einen weniger überfüllten Kanal zu schalten. Du kannst dafür eine App wie Wi-Fi Analyzer (Android, iOS) verwenden, um die Signalstärke auf verschiedenen Kanälen zu messen.
Aktualisierung der Router-Firmware
Dein Router bekommt möglicherweise regelmäßig Firmware-Updates, die Fehler beheben und die Leistung verbessern. Überprüfe regelmäßig auf Updates und installiere sie, um sicherzustellen, dass dein Router auf dem neuesten Stand ist.
Vermeidung von Interferenzen
Einige Geräte wie Mikrowellen und schnurlose Telefone können WLAN-Signale stören. Halte solche Geräte von deinem Router fern, um Interferenzen zu minimieren.
Alternative Methoden zur WLAN-Verbindung
In den meisten Fällen wird die WLAN-Verbindung für Chromecast empfohlen, da sie eine stabile und zuverlässige Verbindung bietet. Es gibt jedoch einige alternative Möglichkeiten, deinen Chromecast zu verbinden, wenn du kein WLAN-Netzwerk zur Verfügung hast oder auf Verbindungsprobleme stößt.
Verbindung über Ethernet-Kabel
Wenn dein Chromecast einen Ethernet-Anschluss hat, kannst du ihn über ein Ethernet-Kabel direkt mit deinem Modem oder Router verbinden. Dies ist die zuverlässigste Verbindungsmethode und bietet die höchsten Geschwindigkeiten. Stelle jedoch sicher, dass du einen Ethernet-Adapter hast, der mit deinem Chromecast-Modell kompatibel ist.
Verbindung über Powerline-Adapter
Powerline-Adapter verwenden die elektrische Verkabelung deines Hauses, um ein Ethernet-Netzwerk zu erstellen. Dies ist eine gute Option, wenn du keine Ethernet-Kabel verlegen kannst oder willst. Verbinde einen Powerline-Adapter mit einer Steckdose in der Nähe deines Routers und einen weiteren Adapter mit einer Steckdose in der Nähe deines Chromecasts. Die beiden Adapter werden über die Stromleitung miteinander verbunden und erstellen so eine Ethernet-Verbindung.
Verwendung eines mobilen Hotspots
Wenn du über ein Smartphone oder Tablet mit einem Mobilfunkempfang verfügst, kannst du einen mobilen Hotspot erstellen und deinen Chromecast damit verbinden. Dies ist eine gute Option, wenn du unterwegs bist oder kein WLAN-Netzwerk in der Nähe hast. Allerdings kann die Verwendung eines mobilen Hotspots zu zusätzlichen Gebühren führen, abhängig von deinem Mobilfunktarif.
Fehlerbehebung bei alternativen Verbindungsmethoden
Wenn du Probleme bei der Verwendung alternativer Verbindungsmethoden hast, überprüfe Folgendes:
- Stelle sicher, dass die Ethernet-Kabel oder Powerline-Adapter richtig angeschlossen sind.
- Überprüfe, ob der mobile Hotspot auf deinem Gerät aktiviert ist und dein Chromecast verbunden ist.
- Starte deinen Chromecast und dein Modem oder Router neu.
- Aktualisiere die Firmware deines Chromecasts.
Verwendung des Chromecasts ohne WLAN
Obwohl der Chromecast in erster Linie für die drahtlose Verbindung mit einem WLAN-Netzwerk konzipiert ist, gibt es auch Möglichkeiten, ihn ohne WLAN zu verwenden. Im Folgenden findest du einige Optionen:
Ethernet-Adapter
Was ist ein Ethernet-Adapter?
Ein Ethernet-Adapter ist ein kleines Gerät, das du an den HDMI-Anschluss deines Chromecasts anschließen kannst. Er ermöglicht dir, den Chromecast über ein Ethernet-Kabel mit einem Router zu verbinden.
Vorteile:
- Kabelgebundene Verbindung: Bietet eine stabile und zuverlässige Verbindung, die Ausfälle und Verzögerungen minimiert.
- Kein WLAN-Zugang erforderlich: Du kannst den Chromecast verwenden, auch wenn du keinen Zugang zu einem WLAN-Netzwerk hast.
So verbindest du dich mit einem Ethernet-Adapter:
- Schließe den Ethernet-Adapter an den HDMI-Anschluss deines Chromecasts an.
- Schließe das andere Ende des Ethernet-Kabels an einen verfügbaren Port deines Routers an.
- Dein Chromecast sollte nun automatisch eine Verbindung zum Internet herstellen.
Google Chromecast Audio
Was ist Google Chromecast Audio?
Google Chromecast Audio ist ein Gerät, das sich von einem normalen Chromecast dadurch unterscheidet, dass es nur Audio-Streaming unterstützt. Es kann an ein Audiogerät, wie z. B. einen Lautsprecher oder eine Stereoanlage, angeschlossen werden.
Vorteile:
- Drahtlose Audiowiedergabe: Streame Audio von deinem Smartphone, Tablet oder Computer auf ein beliebiges Audiogerät.
- Kein WLAN-Zugang erforderlich: Du kannst Chromecast Audio ohne WLAN-Verbindung verwenden.
So verbindest du dich mit Google Chromecast Audio:
- Verbinde Chromecast Audio mit dem Eingang deines Audiogeräts.
- Verwende die Google Home-App, um den Chromecast zu installieren und einzurichten.
- Dein Chromecast Audio sollte nun ohne WLAN-Verbindung einsatzbereit sein.
Bluetooth-Lautsprecher
Was ist ein Bluetooth-Lautsprecher?
Ein Bluetooth-Lautsprecher ist ein kabelloser Lautsprecher, der sich über Bluetooth mit deinem Smartphone, Tablet oder Computer verbindet.
Vorteile:
- Tragbar: Du kannst deinen Bluetooth-Lautsprecher überallhin mitnehmen.
- Keine WLAN-Verbindung erforderlich: Du kannst den Bluetooth-Lautsprecher ohne WLAN-Zugang verwenden.
So verbindest du dich mit einem Bluetooth-Lautsprecher:
- Versetze deinen Bluetooth-Lautsprecher in den Pairing-Modus.
- Aktiviere Bluetooth auf deinem Gerät.
- Suche den Namen deines Bluetooth-Lautsprechers in der Liste der verfügbaren Geräte und tippe darauf, um eine Verbindung herzustellen.
- Dein Gerät sollte nun über Bluetooth mit dem Lautsprecher verbunden sein.
Neue Beiträge

HomePod ohne WLAN: Möglichkeiten und Einschränkungen
Technologie

DECT Signalstärke Messen App: Die besten Tools im Vergleich
Technologie

Horizon Box: Entdeckung des versteckten Menüs
Technologie

ucomen WLAN Steckdose wird nicht erkannt – Ursachen und Lösungen
Technik

Optimierung der SSID Ausstrahlung: Tipps und Tricks für leistungsstarke Netzwerke
Technologie-Tipps

WLAN Passwort aus QR-Code auslesen: So einfach geht's
Technologie

Alles über login.wifionice.de: Häufige Fragen und Antworten
Internet
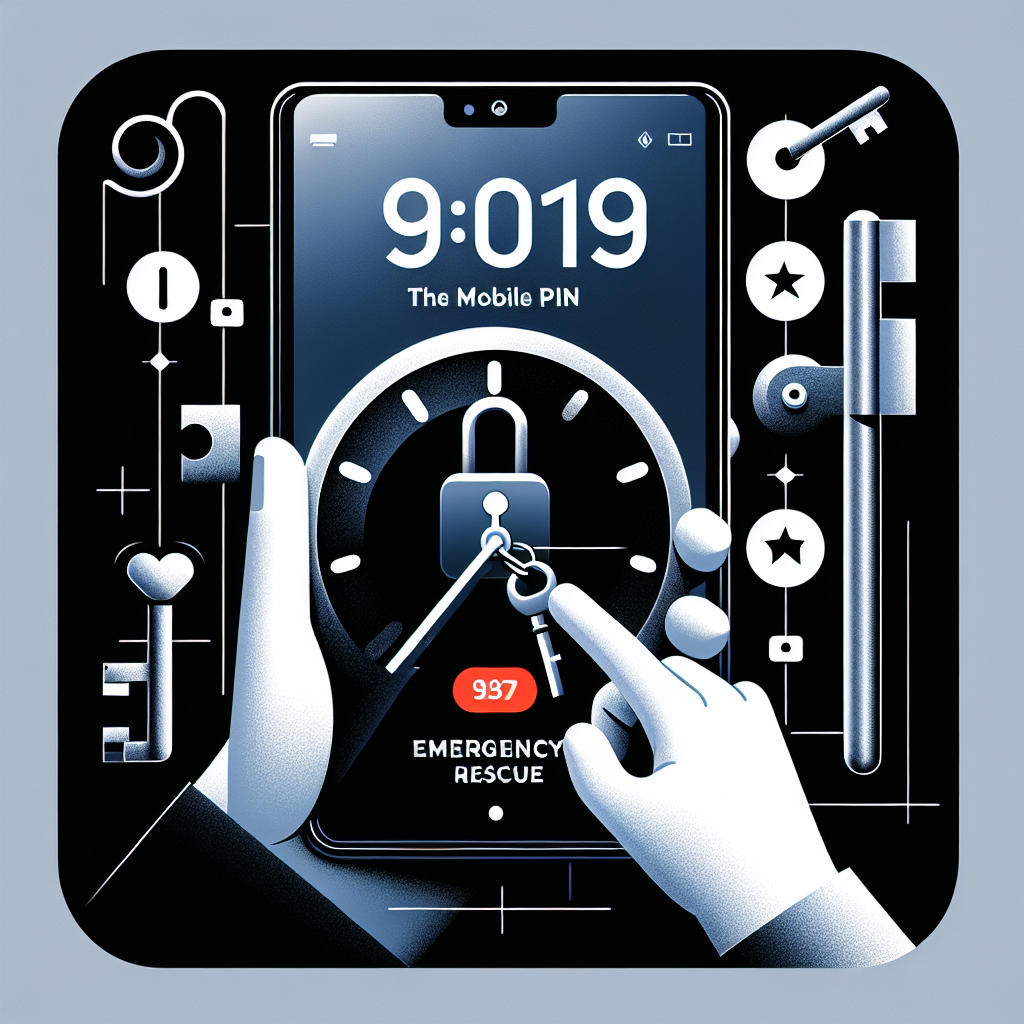
Toniebox Zugangsdaten vergessen? So kommst du wieder rein!
Kundensupport

Lustige WLAN Namen Star Wars: Die besten kreativen Ideen für echte Fans
Kreative Ideen

Datenschutzwarnung WLAN iPhone: Was Sie wissen müssen
Sicherheit
Beliebte Beiträge

Die WPS-Taste Ihrer FRITZ!Box: Zugriff auf das WLAN per Knopfdruck
Netzwerkgeräte
WLAN-Probleme mit der FRITZ!Box 7590: Ursachen und Lösungen
Fehlerbehebung
Mehrere Access Points für ein nahtloses WLAN-Erlebnis: So geht's
Technologische Lösungen
WLAN deaktiviert sich selbst auf Android: Ursachen und Lösungen
Fehlerbehebung
WLAN auf 2,4 Ghz umstellen auf dem iPhone: Einfache Schritt-für-Schritt-Anleitung
Fehlerbehebung
Geschwindigkeit im WLAN: Was bedeuten Mbps wirklich?
Datenübertragung
AirPrint-Drucker einrichten: Eine Schritt-für-Schritt-Anleitung
Technische Anleitungen
Die Bedeutung des RSSI-Werts: Ein Leitfaden zum Verständnis der Signalstärke
Netzwerkanalyse
LTE-Router mit SIM-Karte: Mobiles Internet für Ihr Zuhause und unterwegs
Technologie

WLAN auf 2,4 GHz am Handy umstellen: So geht's
Technologie