Einrichtung des Logitech Hub: Eine Schritt-für-Schritt-Anleitung für reibungslose Steuerung
Was ist der Logitech Hub und warum benötige ich ihn?
Der Logitech Hub ist eine Software-Suite, die dir die zentrale Steuerung und Anpassung deiner Logitech-Peripheriegeräte ermöglicht. Mit dem Hub kannst du Einstellungen synchronisieren, Makros erstellen und Profile verwalten. Er bietet ein integriertes Erlebnis, das die Nutzung deiner Logitech-Geräte zu einem nahtlosen Vergnügen macht.
Vorteile des Logitech Hub:
- Zentrale Geräteverwaltung: Verbinde alle deine kompatiblen Logitech-Geräte (wie Mäuse, Tastaturen, Headsets und Webcams) mit dem Hub und verwalte sie von einem einzigen Ort aus.
- Personalisierte Einstellungen: Passe die Einstellungen jedes Geräts an deine individuellen Vorlieben an, indem du Tastenbelegungen, DPI-stufen und RGB-Beleuchtung änderst.
- Profile für verschiedene Aufgaben: Erstelle und wechsle zwischen Profilen, die für bestimmte Aufgaben optimiert sind, wie z. B. Gaming, Arbeit oder Surfen im Internet.
- Makros und benutzerdefinierte Aktionen: Automatisiere Aufgaben durch die Erstellung von Makros, die eine Reihe von Befehlen mit einem einzigen Tastendruck ausführen.
- Vereinfachtes Update-Management: Der Hub überprüft automatisch auf Firmware-Updates für deine Logitech-Geräte und benachrichtigt dich, wenn Updates verfügbar sind.
Benötigst du den Logitech Hub?
Der Logitech Hub ist ein wesentliches Tool, wenn du:
- Mehrere Logitech-Geräte verwendest und deren Einstellungen verwalten möchtest.
- Die Leistung deiner Geräte optimieren und benutzerdefinierte Einstellungen erstellen möchtest.
- Makros verwenden möchtest, um Aufgaben zu automatisieren und deine Produktivität zu steigern.
- Deine Geräte auf dem neuesten Stand halten und potenzielle Probleme vermeiden möchtest.
Installation des Logitech Hub
Um den Logitech Hub nutzen zu können, musst du ihn zunächst installieren. Hier ist eine Schritt-für-Schritt-Anleitung:
1. Download des Logitech Hub
- Navigiere auf die Logitech-Download-Seite.
- Wähle dein Betriebssystem aus dem Dropdown-Menü aus.
- Klicke auf "Logitech G Hub herunterladen".
2. Installation des Logitech Hub
- Doppelklicke auf die heruntergeladene Installationsdatei.
- Folge den Anweisungen auf dem Bildschirm, um die Installation abzuschließen.
3. Starten des Logitech Hub
- Sobald die Installation abgeschlossen ist, wird der Logitech Hub automatisch gestartet.
- Wenn er nicht automatisch startet, kannst du ihn über das Startmenü deines Computers suchen und öffnen.
4. Verbindung mit deinem Logitech-Konto
- Wenn du dazu aufgefordert wirst, melde dich bei deinem Logitech-Konto an.
- Wenn du noch kein Konto hast, kannst du kostenlos eines erstellen.
5. Zulassen von Berechtigungen
- Der Logitech Hub benötigt einige Berechtigungen, damit er ordnungsgemäß funktioniert.
- Erlaube die Berechtigungen, wenn du dazu aufgefordert wirst.
Nach der Installation und Einrichtung des Logitech Hub kannst du damit beginnen, deine Logitech-Geräte anzuschließen und zu konfigurieren.
Verbinden von Logitech-Geräten mit dem Hub
Nachdem du den Logitech Hub installiert hast, ist es an der Zeit, deine Logitech-Geräte mit ihm zu verbinden. Dadurch schaltest du die erweiterten Funktionen und Anpassungsoptionen frei, die der Hub zu bieten hat.
Kabelgebundene Geräte verbinden
Um ein kabelgebundenes Logitech-Gerät wie eine Maus oder Tastatur zu verbinden, stecke es einfach über den entsprechenden USB-Anschluss in deinen Computer ein. Der Hub erkennt das Gerät automatisch und fügt es der Liste der verbundenen Geräte hinzu.
Drahtlose Geräte verbinden
Zum Verbinden eines drahtlosen Logitech-Geräts wie eines Headsets oder einer Maus benötigst du den mitgelieferten USB-Empfänger. Gehe wie folgt vor:
- Stecke den USB-Empfänger in einen freien USB-Anschluss an deinem Computer.
- Schalte das drahtlose Gerät ein.
- Drücke die Verbindungstaste am Gerät (normalerweise befindet sie sich auf der Unterseite oder Rückseite).
- Der Hub erkennt das Gerät und fügt es der Liste der verbundenen Geräte hinzu.
Geräte über Bluetooth verbinden (falls zutreffend)
Wenn dein Logitech-Gerät Bluetooth unterstützt, kannst du es kabellos mit deinem Computer verbinden:
- Aktiviere Bluetooth auf deinem Computer.
- Schalte das Logitech-Gerät ein und wechsle in den Kopplungsmodus.
- Gehe in den Bluetooth-Einstellungen deines Computers und wähle das Logitech-Gerät aus der Liste der verfügbaren Geräte aus.
- Befolge die Anweisungen auf dem Bildschirm, um den Kopplungsvorgang abzuschließen.
Sobald alle deine Logitech-Geräte verbunden sind, kannst du zu den nächsten Abschnitten übergehen und damit beginnen, die Einstellungen anzupassen und Profile zu erstellen.
Anpassen von Gerätseinstellungen
Sobald deine Logitech-Geräte mit dem Hub verbunden sind, kannst du ihre Einstellungen nach deinen Wünschen anpassen. Unten findest du eine Anleitung zur Anpassung der Einstellungen für deine Maus, Tastatur oder Webcam.
Maus
- Empfindlichkeit: Passe die Empfindlichkeit deiner Maus an, um die Geschwindigkeit des Mauszeigers zu steuern.
- Zeigergeschwindigkeit: Verwalte die Geschwindigkeit, mit der sich der Mauszeiger auf dem Bildschirm bewegt.
- Scrollrad-Einrastung: Aktiviere oder deaktiviere die Einrastung des Scrollrads, um ein sanftes oder diskretes Scrollen zu ermöglichen.
- Seitentasten: Weisen Sie den Seitentasten Aktionen zu, wie z. B. Zurück/Vorwärts-Navigation, DPI-Umschaltung oder Makros.
- DPI: Stelle die DPI (Punkte pro Zoll) deiner Maus ein, um die Cursorgeschwindigkeit und Genauigkeit anzupassen.
Tastatur
- Tastenbelegungen: Weise Tasten benutzerdefinierte Aktionen oder Makros zu, um deine Produktivität zu steigern.
- Beleuchtung: Passe die Helligkeit und Farbe der Tastenbeleuchtung an, um sie an deine Vorlieben anzupassen.
- Makrotasten: Erstelle und bearbeite Makros, um komplexe Tastenkombinationen oder Aktionen mit einer einzigen Taste auszuführen.
- Polling-Rate: Stelle die Polling-Rate ein, um die Häufigkeit zu konfigurieren, mit der deine Tastatur mit dem Computer kommuniziert.
Webcam
- Auflösung: Wähle die Auflösung deiner Webcam für eine optimale Bildqualität.
- Bildrate: Passe die Bildrate an, um ein flüssiges oder energieeffizientes Video zu gewährleisten.
- Sichtfeld: Stelle das Sichtfeld ein, um den Bereich festzulegen, den die Webcam erfasst.
- Farbkorrektur: Passe die Farbbalance, Sättigung und Schärfe an, um eine optimale Videoqualität zu erzielen.
- Mikrofon: Steuere die Lautstärke und andere Einstellungen des integrierten Mikrofons deiner Webcam.
Erstellen und Verwalten von Profilen
Im Logitech Hub kannst du Profile erstellen und verwalten, um ganz einfach zwischen verschiedenen Gerätekonfigurationen für verschiedene Anwendungen oder Aufgaben zu wechseln.
Vorteile von Profilen
- Passe die Einstellungen deiner Logitech-Geräte für bestimmte Spiele, Anwendungen oder Aktivitäten an.
- Wechsel schnell und mühelos zwischen verschiedenen Konfigurationen.
- Speichere benutzerdefinierte Einstellungen, um den Zugriff auf häufig verwendete Konfigurationen zu vereinfachen.
Erstellen eines neuen Profils
- Öffne den Logitech Hub und wähle "Profile".
- Klicke auf die Schaltfläche "Neues Profil" und gib einen Profilnamen ein.
- Wähle die Geräte aus, die du in diesem Profil konfigurieren möchtest.
Bearbeiten eines Profils
- Wähle in der Profilliste das Profil aus, das du bearbeiten möchtest.
- Passe die Einstellungen für die ausgewählten Geräte an.
- Klicke auf "Speichern", um deine Änderungen zu übernehmen.
Löschen eines Profils
- Wähle in der Profilliste das Profil aus, das du löschen möchtest.
- Klicke auf die Schaltfläche "Löschen" und bestätige deine Aktion.
Aktivieren und Wechseln von Profilen
- Wähle ein Profil aus der Profilliste aus, um es zu aktivieren.
- So kannst du auch über die Tastenkombination "Fn" + "F" zwischen Profilen wechseln.
Du bist fertig!
Mit dem Erstellen und Verwalten von Profilen im Logitech Hub hast du jetzt die volle Kontrolle über die Konfiguration deiner Logitech-Geräte und kannst sie mühelos an verschiedene Anwendungen und Aufgaben anpassen.
Makros und benutzerdefinierte Aktionen
Benutzerdefinierte Makros ermöglichen die Automatisierung komplexer Befehlsabfolgen mit nur einem Tastendruck. Der Logitech Hub bietet robuste Funktionen zur Erstellung und Verwaltung von Makros, sodass du deine Arbeitsabläufe optimieren kannst.
Wie erstelle ich ein Makro?
- Öffne den Logitech Hub.
- Wähle das Gerät aus, für das du ein Makro erstellen möchtest.
- Klicke auf die Registerkarte "Befehle".
- Klicke auf "Neues Makro" und gib einen Namen ein.
- Füge dem Makro Befehle hinzu, indem du aus der Liste der verfügbaren Optionen auswählst oder benutzerdefinierte Befehle eingibst.
Verwenden von benutzerdefinierten Aktionen
Zusätzlich zu Makros kannst du auch benutzerdefinierte Aktionen erstellen, die bestimmten Tasten oder Gesten zugewiesen werden können. Du kannst beispielsweise eine Aktion erstellen, die eine bestimmte Anwendung startet, eine Datei öffnet oder eine Textzeile einfügt.
Wie erstelle ich benutzerdefinierte Aktionen?
- Öffne den Logitech Hub.
- Wähle das Gerät aus, für das du eine benutzerdefinierte Aktion erstellen möchtest.
- Klicke auf die Registerkarte "Tasten".
- Wähle eine Taste oder Geste aus, die du mit der Aktion verknüpfen möchtest.
- Klicke auf "Aktion hinzufügen" und wähle aus den verfügbaren Optionen aus oder erstelle eine benutzerdefinierte Aktion.
Vorteile von Makros und benutzerdefinierten Aktionen
- Erhöhte Produktivität: Automatisiere sich wiederholende Aufgaben und spare Zeit.
- Verbesserte Ergonomie: Reduziere die Belastung von Händen und Handgelenken, indem du komplexe Befehle mit einem einzigen Tastendruck ausführst.
- Personalisierung: Passe deine Geräte an und erstelle benutzerdefinierte Steuerelemente, die deinen spezifischen Anforderungen entsprechen.
Troubleshooting bei Makro- und benutzerdefinierten Problemen
Solltest du Probleme mit deinen Makros oder benutzerdefinierten Aktionen haben, versuche Folgendes:
- Überprüfe die Verbindung: Stelle sicher, dass das Gerät korrekt mit dem Logitech Hub verbunden ist.
- Überprüfe die Makroeinstellungen: Überprüfe, ob die Befehle im Makro korrekt sind und in der richtigen Reihenfolge ausgeführt werden.
- Aktualisiere den Logitech Hub: Stelle sicher, dass die neueste Version von Logitech Hub installiert ist.
- Setze das Gerät zurück: Setze das Gerät auf die Werkseinstellungen zurück und konfiguriere es neu.
Mit den leistungsstarken Makro- und benutzerdefinierten Aktionsfunktionen des Logitech Hub kannst du die Steuerung deiner Geräte optimieren, deine Produktivität steigern und dein Computering-Erlebnis personalisieren.
Troubleshooting bei Problemen mit dem Logitech Hub
Treten bei der Verwendung des Logitech Hubs unerwartete Probleme auf, kannst du die folgenden Schritte zur Fehlerbehebung ausführen:
Startseite wird nicht geladen oder Geräte werden nicht erkannt
- Prüfe deine Internetverbindung: Stelle sicher, dass dein Computer mit dem Internet verbunden ist, da der Logitech Hub eine Online-Verbindung erfordert.
- Aktualisiere den Logitech Hub: Navigiere zu den Einstellungen des Hubs und überprüfe, ob Updates verfügbar sind.
- Trenne den Hub und verbinde ihn erneut: Trenne den Logitech Hub von deinem Computer und verbinde ihn wieder, um eine ordnungsgemäße Verbindung herzustellen.
Probleme mit der Gerätekonfiguration
- Überprüfe die Geräteeinstellungen: Öffne die Geräteeinstellungen im Logitech Hub und stelle sicher, dass die Konfiguration den gewünschten Einstellungen entspricht.
- Setze die Gerätekonfiguration zurück: Navigiere zu den Geräteeinstellungen und suche nach einer Option zum Zurücksetzen der Konfiguration.
- Aktualisiere die Gerätetreiber: Veraltete Treiber können zu Konfigurationsproblemen führen. Aktualisiere die Treiber über den Geräte-Manager oder die zugehörige Produktseite auf der Website von Logitech.
Makros und benutzerdefinierte Aktionen funktionieren nicht
- Prüfe die Makroeinstellungen: Öffne die Makro-Editor im Logitech Hub und überprüfe, ob die Makro-Einstellungen korrekt sind.
- Deaktiviere Hintergrundprogramme: Einige Hintergrundprogramme können die Ausführung von Makros stören. Deaktiviere unnötige Programme und versuche es erneut.
- Aktualisiere die Software: Veraltete Software kann Probleme mit Makros verursachen. Aktualisiere den Logitech Hub und die zugehörige Software von Logitech.
Aktualisierung des Logitech Hub
Es ist wichtig, den Logitech Hub auf dem neuesten Stand zu halten, um Fehler zu beheben, die Leistung zu verbessern und neue Funktionen freizuschalten. Hier sind die Schritte zur Aktualisierung des Logitech Hub:
Automatische Aktualisierung
- Öffne den Logitech Hub.
- Klicke oben rechts auf das Zahnradsymbol für die Einstellungen.
- Setze unter Allgemein ein Häkchen bei Automatische Updates.
Der Logitech Hub sucht nun automatisch nach Updates und installiert diese, wenn sie verfügbar sind.
Manuelle Aktualisierung
- Navigiere zur Logitech Support-Seite.
- Gib "Logitech Hub" in die Suchleiste ein und wähle "Logitech Gaming Software" aus den Ergebnissen.
- Klicke auf die Registerkarte "Downloads".
- Wähle die neueste verfügbare Version des Logitech Hub aus.
- Lade die Datei herunter und führe die Installation aus.
Weitere Fragen
Wann sollte ich den Logitech Hub aktualisieren?
- Aktualisiere den Hub immer, wenn eine neue Version verfügbar ist.
- Wenn du Probleme mit dem Hub oder deinen Logitech-Geräten hast, kann eine Aktualisierung helfen, diese zu beheben.
Was sind die Vorteile der Aktualisierung des Logitech Hub?
- Behebung von Fehlern
- Verbesserte Leistung
- Neue Funktionen
- Kompatibilitätsverbesserungen
Was passiert, wenn ich den Logitech Hub nicht aktualisiere?
- Du kannst neue Funktionen verpassen.
- Dein Hub könnte weniger stabil laufen.
- Möglicherweise trittst du auf Probleme mit der Kompatibilität mit deinen Logitech-Geräten.
Deinstallation des Logitech Hub
Wenn du den Logitech Hub auf deinem System nicht mehr benötigst, kannst du ihn deinstallieren. Dabei werden alle mit dem Hub verbundenen Geräteeinstellungen und Profile entfernt. Um den Logitech Hub zu deinstallieren, befolge die folgenden Schritte:
Windows
- Schließe den Logitech Hub und alle laufenden Logitech-Programme.
- Öffne die Systemsteuerung.
- Klicke auf "Programme" oder "Programme und Funktionen".
- Suche in der Liste der installierten Programme nach "Logitech Hub".
- Klicke mit der rechten Maustaste auf "Logitech Hub" und wähle "Deinstallieren".
- Befolge die Anweisungen des Deinstallationsprogramms, um den Logitech Hub zu entfernen.
macOS
- Schließe den Logitech Hub und alle laufenden Logitech-Programme.
- Öffne den Ordner "Programme".
- Ziehe das Symbol "Logitech Hub" in den Papierkorb.
- Leere den Papierkorb, um den Logitech Hub zu entfernen.
Zusätzliche Hinweise
- Einstellungen und Profile: Die mit dem Logitech Hub verbundenen Geräteeinstellungen und Profile werden beim Deinstallieren des Hubs entfernt. Wenn du diese Einstellungen und Profile behalten möchtest, erstelle vor der Deinstallation Sicherungen.
- Fehlerbehebung: Sollten beim Deinstallieren des Logitech Hub Probleme auftreten, wende dich an den Kundensupport von Logitech.
- Probleme mit der Deinstallation: Wenn du den Logitech Hub nicht deinstallieren kannst, versuche, ihn im abgesicherten Modus zu deinstallieren.
Neue Beiträge

HomePod ohne WLAN: Möglichkeiten und Einschränkungen
Technologie

DECT Signalstärke Messen App: Die besten Tools im Vergleich
Technologie

Horizon Box: Entdeckung des versteckten Menüs
Technologie

ucomen WLAN Steckdose wird nicht erkannt – Ursachen und Lösungen
Technik

Optimierung der SSID Ausstrahlung: Tipps und Tricks für leistungsstarke Netzwerke
Technologie-Tipps

WLAN Passwort aus QR-Code auslesen: So einfach geht's
Technologie

Alles über login.wifionice.de: Häufige Fragen und Antworten
Internet
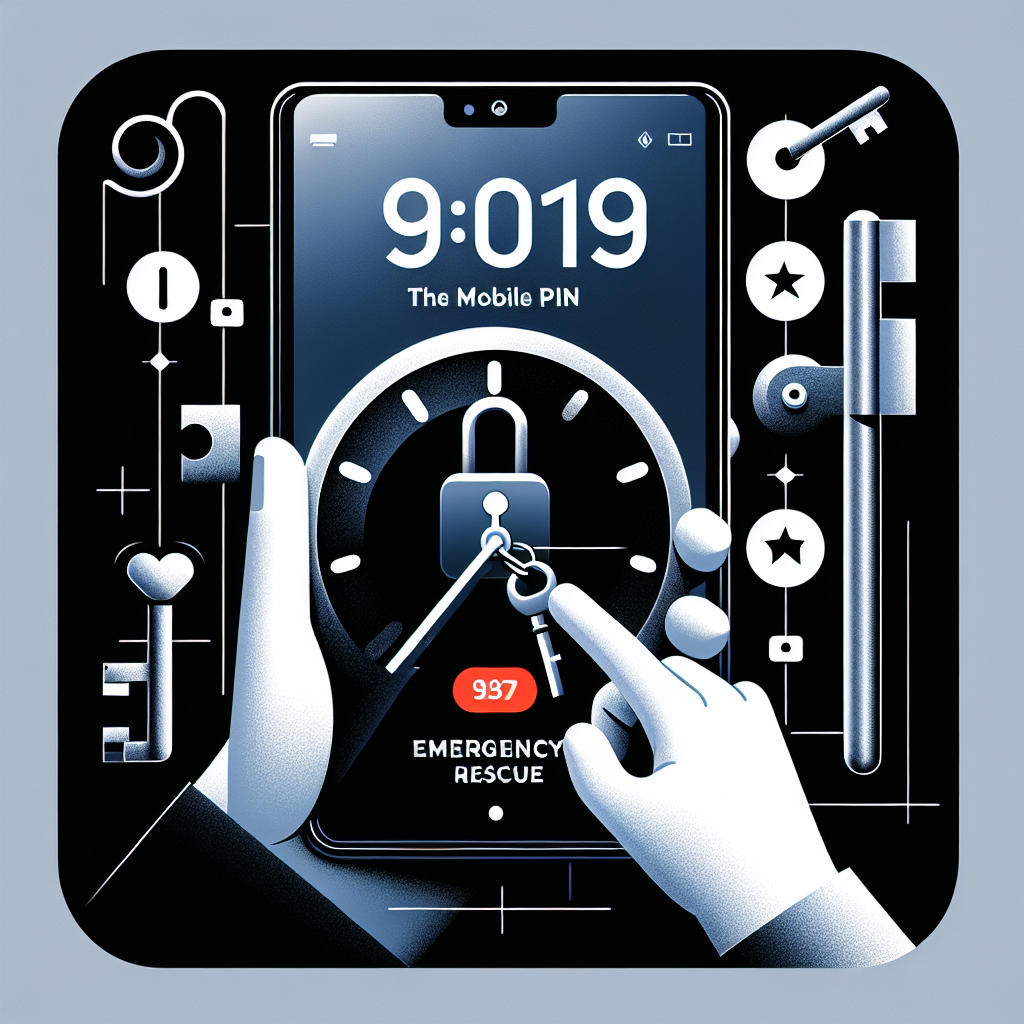
Toniebox Zugangsdaten vergessen? So kommst du wieder rein!
Kundensupport

Lustige WLAN Namen Star Wars: Die besten kreativen Ideen für echte Fans
Kreative Ideen

Datenschutzwarnung WLAN iPhone: Was Sie wissen müssen
Sicherheit
Beliebte Beiträge

Die WPS-Taste Ihrer FRITZ!Box: Zugriff auf das WLAN per Knopfdruck
Netzwerkgeräte
WLAN-Probleme mit der FRITZ!Box 7590: Ursachen und Lösungen
Fehlerbehebung
Mehrere Access Points für ein nahtloses WLAN-Erlebnis: So geht's
Technologische Lösungen
WLAN deaktiviert sich selbst auf Android: Ursachen und Lösungen
Fehlerbehebung
WLAN auf 2,4 Ghz umstellen auf dem iPhone: Einfache Schritt-für-Schritt-Anleitung
Fehlerbehebung
Geschwindigkeit im WLAN: Was bedeuten Mbps wirklich?
Datenübertragung
AirPrint-Drucker einrichten: Eine Schritt-für-Schritt-Anleitung
Technische Anleitungen
Die Bedeutung des RSSI-Werts: Ein Leitfaden zum Verständnis der Signalstärke
Netzwerkanalyse
LTE-Router mit SIM-Karte: Mobiles Internet für Ihr Zuhause und unterwegs
Technologie

WLAN auf 2,4 GHz am Handy umstellen: So geht's
Technologie