Hisense TV lässt sich nicht mit WLAN verbinden: Ursachen und Lösungen
Mögliche Ursachen, warum sich der Hisense Fernseher nicht mit WLAN verbindet
Überprüfe deine Internetverbindung
Bevor du Probleme mit deinem Hisense Fernseher untersuchst, überprüfe zunächst deine Internetverbindung. Stelle sicher, dass dein Router ordnungsgemäß funktioniert und du mit anderen Geräten problemlos eine Verbindung herstellen kannst. Du kannst versuchen, deinen Router neu zu starten oder deinen Internetanbieter zu kontaktieren, um Unterstützung zu erhalten.
Prüfe die WLAN-Einstellungen deines Fernsehers
Stelle sicher, dass das WLAN auf deinem Hisense Fernseher aktiviert ist. Navigiere zu den Netzwerkeinstellungen in deinem Fernsehmenü und überprüfe, ob WLAN aktiviert ist. Wenn nicht, schalte es ein und versuche erneut, eine Verbindung herzustellen.
Überprüfe die Eingabe des WLAN-Passworts
Wenn du das WLAN-Passwort eingibst, achte darauf, dass du es korrekt eingibst. Ein Tippfehler kann zu Verbindungsproblemen führen. Überprüfe auch, ob die Groß-/Kleinschreibung beachtet wird, da einige Passwörter zwischen Groß- und Kleinbuchstaben unterscheiden.
Entfernung und Hindernisse
Die Entfernung zwischen deinem Hisense Fernseher und dem Router kann die Signalstärke beeinträchtigen. Versuche, deinen Fernseher näher an den Router zu stellen. Außerdem können Hindernisse wie Wände, Möbel oder andere elektronische Geräte das WLAN-Signal stören. Entferne oder verlege diese Hindernisse, um eine bessere Verbindung zu ermöglichen.
Firmware-Probleme
Veraltete Firmware auf deinem Hisense Fernseher kann zu Kompatibilitätsproblemen mit deinem WLAN-Netzwerk führen. Überprüfe, ob ein Firmware-Update für deinen Fernseher verfügbar ist, und installiere es, wenn dies der Fall ist.
Störungen durch andere Geräte
Manchmal können andere Geräte, die 2,4-GHz-WLAN-Signale verwenden, die Verbindung deines Hisense Fernsehers stören. Versuche, diese Geräte auszuschalten oder zu entfernen, um zu sehen, ob das Problem dadurch behoben wird.
Für weitere Informationen, siehe auch: Teufel Cinebar Pro mit WLAN verbinden: Schritt-für-Schritt-Anleitung
Troubleshooting-Tipps, um die Verbindungsprobleme zu beheben
Überprüfe deine Internetverbindung
- Stelle sicher, dass dein Router mit dem Internet verbunden ist und ordnungsgemäß funktioniert. Probiere, dich mit einem anderen Gerät mit dem WLAN zu verbinden, um zu überprüfen, ob das Problem bei deinem Hisense-Fernseher oder bei der Internetverbindung liegt.
Starte deinen Hisense-Fernseher und den Router neu
- Schalte den Fernseher und den Router aus und wieder ein. Dies kann Verbindungsprobleme beheben, die durch vorübergehende Störungen verursacht werden.
Überprüfe die WLAN-Anmeldeinformationen
- Stelle sicher, dass du die richtigen WLAN-Anmeldeinformationen (SSID und Passwort) eingibst. Überprüfe die Anmeldeinformationen auf dem Router oder in den Einstellungen deines Internetanbieters.
Entferne das WLAN-Netzwerk und verbinde dich erneut
- Gehe zu den WLAN-Einstellungen des Fernsehers und entferne das aktuelle WLAN-Netzwerk. Verbinde dich anschließend erneut mit dem Netzwerk, um festzustellen, ob das Problem dadurch behoben wird.
Setze die WLAN-Einstellungen zurück
- Wenn die oben genannten Schritte nicht geholfen haben, kannst du die WLAN-Einstellungen des Fernsehers zurücksetzen. Gehe dazu zu den Netzwerkeinstellungen und wähle die Option zum Zurücksetzen der WLAN-Einstellungen aus.
Überprüfe die Signalstärke
- Stelle sicher, dass der Fernseher in Reichweite des Routers ist und es keine Hindernisse wie dicke Wände oder Metallgegenstände gibt, die das Signal stören könnten. Du kannst auch versuchen, den Router näher an den Fernseher zu stellen.
Aktualisiere die Firmware
- Überprüfe, ob für deinen Hisense-Fernseher eine Firmware-Aktualisierung verfügbar ist. Firmware-Updates können Fehler beheben, die zu WLAN-Verbindungsproblemen führen können.
Schritte zum Zurücksetzen der WLAN-Einstellungen am Hisense Fernseher
Wenn du alle anderen Schritte zur Fehlerbehebung ausprobiert hast, kann ein Zurücksetzen der WLAN-Einstellungen deines Hisense Fernsehers hilfreich sein. Dies löscht alle gespeicherten WLAN-Netzwerke und Passwörter und stellt die Werkseinstellungen wieder her.
Anweisungen zum Zurücksetzen der WLAN-Einstellungen:
- Öffne das Menü "Einstellungen": Drücke auf der Fernbedienung die Taste "Menü" und navigiere dann zu "Einstellungen".
- Wähle "Netzwerk": Gehe zum Abschnitt "Netzwerk" und wähle ihn aus.
- *Wähle "WLAN-Einstellungen zurücksetzen": Suche nach der Option "WLAN-Einstellungen zurücksetzen" und wähle sie aus.
- Bestätige das Zurücksetzen: Es erscheint ein Bestätigungsfenster. Wähle "OK" oder "Zurücksetzen", um das Zurücksetzen zu bestätigen.
Nach dem Zurücksetzen:
Nachdem du die WLAN-Einstellungen zurückgesetzt hast, musst du dich erneut mit deinem WLAN-Netzwerk verbinden:
- Wähle "Netzwerk": Kehre zum Abschnitt "Netzwerk" in den Einstellungen zurück.
- Wähle "WLAN": Wähle den Abschnitt "WLAN" aus.
- Wähle dein Netzwerk: Suche dein WLAN-Netzwerk in der Liste der verfügbaren Netzwerke und wähle es aus.
- Gib das Passwort ein: Gib das Passwort für dein WLAN-Netzwerk ein.
- Verbinde dich: Klicke auf "Verbinden", um die Verbindung zu deinem WLAN-Netzwerk herzustellen.
Zusätzliche Tipps:
- Stelle sicher, dass du das richtige Passwort für dein WLAN-Netzwerk eingibst.
- Überprüfe, ob dein Router ordnungsgemäß funktioniert und online ist.
- Versuche, deinen Router neu zu starten, indem du ihn vom Stromnetz trennst und wieder anschließt.
- Kontaktiere deinen Internetanbieter (ISP), wenn du weiterhin Probleme mit der WLAN-Verbindung hast.
Weitere Möglichkeiten zur Problembehandlung bei WLAN-Verbindungsproblemen
Wenn du die oben genannten Schritte zur Fehlerbehebung durchlaufen hast und dein Hisense-Fernseher immer noch keine Verbindung zum WLAN herstellt, gibt es einige weitere Maßnahmen, die du ausprobieren kannst:
Überprüfe die Internetverbindung
- Stelle sicher, dass dein Internetdienst funktioniert. Du kannst dies tun, indem du ein anderes Gerät, wie z. B. ein Smartphone oder einen Laptop, mit demselben WLAN-Netzwerk verbindest.
- Starte deinen Router und Modem neu. Ziehe den Netzstecker von beiden Geräten und warte mindestens 30 Sekunden, bevor du sie wieder anschließt.
Aktualisiere die Firmware deines Fernsehers
- Hisense veröffentlicht regelmäßig Firmware-Updates, die Fehler beheben und die Leistung verbessern können. Überprüfe auf deinem Fernseher nach verfügbaren Updates.
- Um nach Updates zu suchen, gehe zu "Einstellungen" > "System-Update" auf deinem Hisense-Fernseher.
Setze die Smart Hub-Einstellungen zurück
- Der Smart Hub ist die Benutzeroberfläche deines Hisense-Fernsehers, die den Zugriff auf Streaming-Dienste und andere Online-Funktionen ermöglicht. Das Zurücksetzen der Smart Hub-Einstellungen kann Verbindungsprobleme beheben.
- Um den Smart Hub zurückzusetzen, gehe zu "Einstellungen" > "Support" > "Geräte-Selbstdiagnose" auf deinem Hisense-Fernseher. Wähle dann "Smart Hub zurücksetzen".
Verwende einen Ethernet-Adapter
- Wenn du es mit den oben genannten Methoden nicht schaffst, eine WLAN-Verbindung herzustellen, kannst du einen Ethernet-Adapter verwenden, um deinen Hisense-Fernseher direkt mit deinem Router zu verbinden.
- Ethernet-Adapter sind bei großen Online-Händlern wie Amazon erhältlich.
Kontaktiere den Hisense-Kundensupport
- Wenn alle anderen Möglichkeiten zur Fehlerbehebung nicht zum Erfolg führen, wende dich an den Hisense-Kundensupport. Sie können dir bei der Diagnose des Problems und der Bereitstellung weiterer Unterstützung helfen.
Häufige Fehlermeldungen im Zusammenhang mit WLAN-Verbindungen und deren Behebung
Wenn du Probleme dabei hast, deinen Hisense Fernseher mit dem WLAN zu verbinden, kannst du auf eine Reihe von Fehlermeldungen stoßen. Im Folgenden findest du eine Liste der häufigsten Fehlermeldungen und Anweisungen, wie du sie beheben kannst:
"Netzwerk nicht gefunden"
- Überprüfe die WLAN-Einstellungen: Stelle sicher, dass das WLAN deines Routers aktiviert ist und dass du das richtige Passwort eingibst.
- Starte deinen Router und Fernseher neu: Trenne beide Geräte vom Strom, warte eine Minute und schließe sie dann wieder an.
"Verbindungsfehler"
- Überprüfe die Reichweite des WLAN: Stelle sicher, dass sich dein Fernseher in Reichweite des Routers befindet und dass keine Hindernisse das Signal blockieren.
- Setze die WLAN-Einstellungen des Fernsehers zurück: Gehe zu den Netzwerkeinstellungen deines Fernsehers und wähle die Option zum Zurücksetzen des WLAN.
"Authentifizierungsfehler"
- Überprüfe das WLAN-Passwort: Stelle sicher, dass du das richtige Passwort für dein WLAN eingibst.
- Kontaktiere deinen Internetanbieter: Wenn du immer noch Probleme hast, kontaktiere deinen Internetanbieter, um sicherzustellen, dass keine Probleme mit deinem Dienst vorliegen.
"IP-Adresskonflikt"
- Trenne andere Geräte vom WLAN: Trenne alle anderen Geräte, die mit deinem WLAN verbunden sind, und versuche dann erneut, deinen Fernseher zu verbinden.
- Kontaktiere deinen Router-Hersteller: Wenn du immer noch Probleme hast, kontaktiere den Hersteller deines Routers für weitere Unterstützung.
"DNS-Fehler"
- Ändere die DNS-Einstellungen: Gehe zu den Netzwerkeinstellungen deines Fernsehers und ändere die DNS-Einstellungen auf Googles öffentliche DNS-Server: 8.8.8.8 und 8.8.4.4.
- Starte deinen Router neu: Trenne deinen Router vom Strom, warte eine Minute und schließe ihn dann wieder an.
Tipps zur Verbesserung der WLAN-Signalstärke für eine zuverlässigere Verbindung
Die folgenden Tipps können dir helfen, die WLAN-Signalstärke zu verbessern und so eine zuverlässigere Verbindung zu deinem Hisense TV herzustellen:
Weiterführende Informationen gibt es bei: Handy zurücksetzen: Schritt-für-Schritt-Anleitung zur Wiederherstellung der Werkseinstellungen
Platziere den WLAN-Router optimal
- Positioniere den Router möglichst mittig in deinem Zuhause und in einer erhöhten Lage.
- Vermeide Hindernisse wie dicke Wände, Möbel oder Metallgegenstände, die das Signal schwächen können.
Verwende einen WLAN-Repeater oder -Extender
- Wenn dein Router weit entfernt vom Hisense TV steht, kann ein WLAN-Repeater oder -Extender das Signal verstärken und die Reichweite erhöhen.
Verwende ein Ethernet-Kabel
- Für die stabilste und zuverlässigste Verbindung kannst du ein Ethernet-Kabel direkt vom Router zum Hisense TV verlegen. Dies umgeht jegliche potenzielle WLAN-Interferenzen.
Vermeide Signalinterferenzen
- Identifiziere andere elektronische Geräte, die das WLAN-Signal stören könnten, wie z. B. Mikrowellen, schnurlose Telefone oder Bluetooth-Lautsprecher.
- Stelle diese Geräte wenn möglich weiter vom Router und Hisense TV entfernt auf.
- Wechsle zu einem weniger überfüllten WLAN-Kanal in deinen Routereinstellungen.
Aktualisiere die Router-Firmware
- Veraltete Router-Firmware kann zu Verbindungsproblemen führen. Überprüfe regelmäßig die Website des Router-Herstellers auf Firmware-Updates und installiere diese.
Überprüfe die Router-Sicherheitseinstellungen
- Stelle sicher, dass dein WLAN-Router mit einem starken Passwort geschützt ist, um unbefugten Zugriff zu verhindern.
- Verwende bei Bedarf die WPA2- oder WPA3-Verschlüsselung für eine bessere Sicherheit.
Empfehlungen für alternative Verbindungsoptionen, wenn WLAN nicht funktioniert
Sollte sich dein Hisense-Fernseher trotz der oben genannten Lösungen nicht mit dem WLAN verbinden, kannst du auf alternative Verbindungsoptionen zurückgreifen:
Ethernet-Kabelverbindung
Die zuverlässigste und stabilste Alternative zu WLAN ist eine Ethernet-Kabelverbindung. Verbinde dazu einfach ein Ethernet-Kabel mit dem Ethernet-Port an deinem Hisense-Fernseher und dem entsprechenden Port an deinem Router.
Powerline-Adapter
Powerline-Adapter nutzen die vorhandenen Stromleitungen in deinem Zuhause, um eine kabelgebundene Internetverbindung bereitzustellen. Schließe einen Adapter an eine Steckdose in der Nähe deines Hisense-Fernsehers und den anderen Adapter an eine Steckdose in der Nähe deines Routers an. Verbinde dann deinen Hisense-Fernseher mit dem Powerline-Adapter in der Nähe deines Fernsehers über ein Ethernet-Kabel.
Mobilfunk-Hotspot
Wenn weder eine Ethernet-Verbindung noch Powerline-Adapter verfügbar sind, kannst du deinen Smartphone als mobilen Hotspot nutzen. Aktiviere den Hotspot auf deinem Smartphone und verbinde deinen Hisense-Fernseher über WLAN mit dem Hotspot. Beachte jedoch, dass die Datenmenge, die du auf diese Weise verbrauchst, von deinem Mobilfunktarif abhängt.
Bluetooth-Verbindung
Für bestimmte Geräte und Anwendungen kannst du auch eine Bluetooth-Verbindung verwenden. Überprüfe, ob dein Hisense-Fernseher und das Gerät, das du verbinden möchtest, Bluetooth-fähig sind. Paire die Geräte miteinander und nutze die Bluetooth-Verbindung für die Datenübertragung oder zur Steuerung des Geräts.
Mehr dazu erfährst du in: Growatt ShineWiFi-X Probleme: Lösungen für häufige Fehler in der WLAN-Verbindung
Fazit
Auch wenn WLAN die häufigste Verbindungsmethode für Hisense-Fernseher ist, stehen dir alternative Optionen zur Verfügung, wenn WLAN nicht funktioniert. Ethernet-Kabelverbindungen bieten die stabilste Verbindung, während Powerline-Adapter eine kabelgebundene Verbindung ohne zusätzliche Verkabelung ermöglichen. Mobilfunk-Hotspots und Bluetooth-Verbindungen können in bestimmten Situationen nützlich sein, haben aber ihre Einschränkungen.
Verwandte Artikel
- LAN vs. WLAN: Ein Vergleich der Vor- und Nachteile
- Verbinde dein Samsung TV nahtlos mit deinem Handy
- Epson ET-2810 Drucker mühelos per WLAN verbinden: Schritt-für-Schritt-Anleitung
- WLAN und Bluetooth am iPhone 12 lassen sich nicht aktivieren: Ursachen und Lösungen
- WLAN-Probleme bei Sungrow-Wechselrichtern: Ursachen und Lösungen
- Bluetooth WLAN Bridge: Verbinden Sie Ihre Geräte drahtlos
- Samsung-Handy reaktivieren: Einfache Schritte zur Wiederherstellung
- Brother Drucker und WLAN-Verbindungsprobleme: So finden Sie die Lösung
- Drahtlosfehler aufdecken: Debugging über WLAN
- Beamer mit TV-Tuner und WLAN: Erlebe kabellosen Film- und Fernsehgenuss
- Dein neues Handy mühelos einrichten: Eine Schritt-für-Schritt-Anleitung
- Zu viele Geräte im WLAN: Ursachen, Herausforderungen und Lösungen für ein überfülltes Netzwerk
- MiraScreen mit WLAN verbinden: Schritt-für-Schritt-Anleitung
- WhatsApp auf einem neuen Handy: Eine Schritt-für-Schritt-Anleitung
Neue Beiträge

HomePod ohne WLAN: Möglichkeiten und Einschränkungen
Technologie

DECT Signalstärke Messen App: Die besten Tools im Vergleich
Technologie

Horizon Box: Entdeckung des versteckten Menüs
Technologie

ucomen WLAN Steckdose wird nicht erkannt – Ursachen und Lösungen
Technik

Optimierung der SSID Ausstrahlung: Tipps und Tricks für leistungsstarke Netzwerke
Technologie-Tipps

WLAN Passwort aus QR-Code auslesen: So einfach geht's
Technologie

Alles über login.wifionice.de: Häufige Fragen und Antworten
Internet
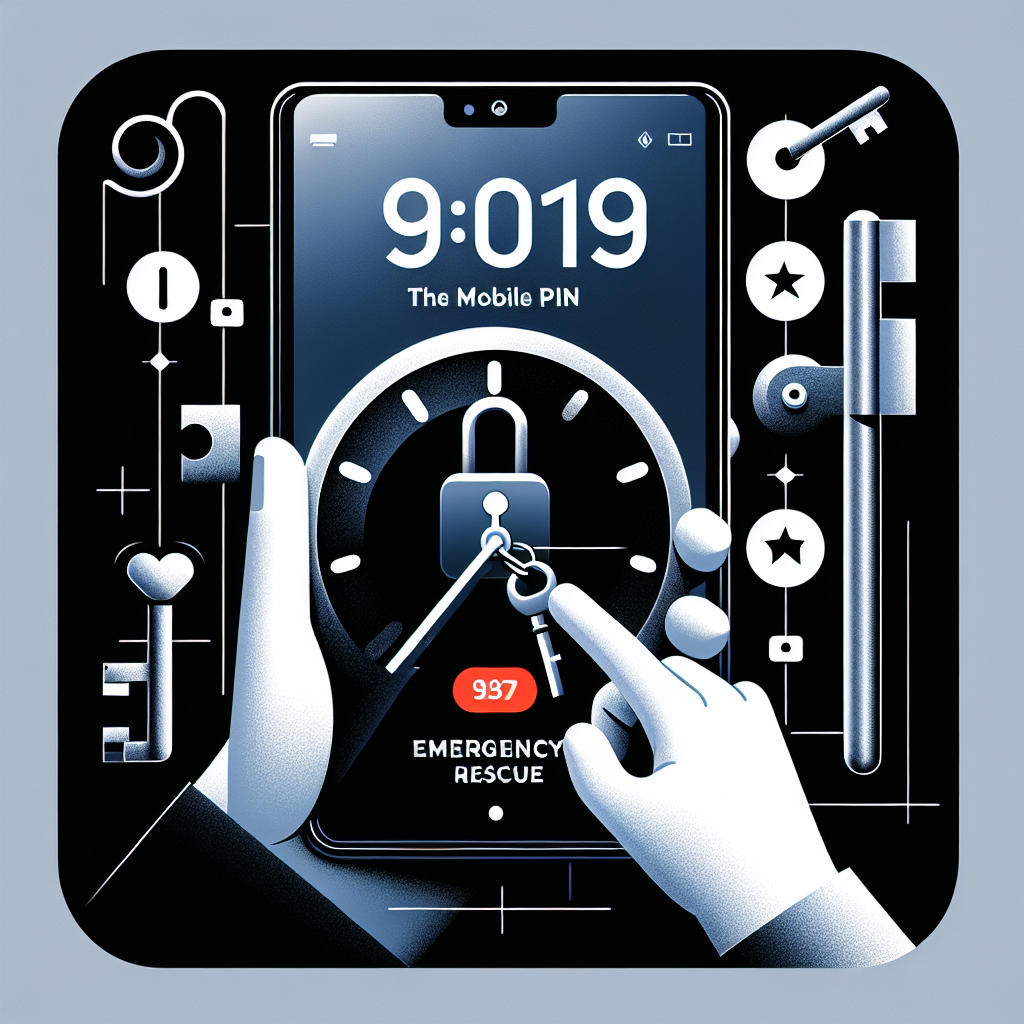
Toniebox Zugangsdaten vergessen? So kommst du wieder rein!
Kundensupport

Lustige WLAN Namen Star Wars: Die besten kreativen Ideen für echte Fans
Kreative Ideen

Datenschutzwarnung WLAN iPhone: Was Sie wissen müssen
Sicherheit
Beliebte Beiträge

Die WPS-Taste Ihrer FRITZ!Box: Zugriff auf das WLAN per Knopfdruck
Netzwerkgeräte
WLAN-Probleme mit der FRITZ!Box 7590: Ursachen und Lösungen
Fehlerbehebung
Mehrere Access Points für ein nahtloses WLAN-Erlebnis: So geht's
Technologische Lösungen
WLAN deaktiviert sich selbst auf Android: Ursachen und Lösungen
Fehlerbehebung
WLAN auf 2,4 Ghz umstellen auf dem iPhone: Einfache Schritt-für-Schritt-Anleitung
Fehlerbehebung
Geschwindigkeit im WLAN: Was bedeuten Mbps wirklich?
Datenübertragung
AirPrint-Drucker einrichten: Eine Schritt-für-Schritt-Anleitung
Technische Anleitungen
Die Bedeutung des RSSI-Werts: Ein Leitfaden zum Verständnis der Signalstärke
Netzwerkanalyse
LTE-Router mit SIM-Karte: Mobiles Internet für Ihr Zuhause und unterwegs
Technologie

WLAN auf 2,4 GHz am Handy umstellen: So geht's
Technologie