iPad verliert WLAN: Ursachen und Lösungen
Ursachen für die WLAN-Verbindungsprobleme des iPad
Wenn dein iPad keine Verbindung zum WLAN herstellen kann, kann dies frustrierend sein. Es gibt verschiedene Faktoren, die zu diesen Verbindungsproblemen führen können. Indem du die häufigsten Ursachen identifizierst, kannst du das Problem eingrenzen und die notwendigen Schritte zur Behebung unternehmen.
Software-bezogene Probleme
- Fehlende oder falsche WLAN-Kennwörter: Überprüfe, ob du das richtige Kennwort für das WLAN-Netzwerk eingegeben hast, mit dem du eine Verbindung herstellen möchtest.
- Veraltete iPadOS-Version: Veraltete Softwareversionen können zu Kompatibilitätsproblemen mit WLAN-Netzwerken führen. Stelle sicher, dass du die neueste Version von iPadOS installiert hast.
- Probleme mit VPN-Diensten: Wenn du ein VPN verwendest, kann dies die WLAN-Verbindung stören. Probiere, das VPN zu deaktivieren, um zu sehen, ob das Problem dadurch behoben wird.
Hardware-Probleme
- Defekter WLAN-Adapter: Eine fehlerhafte WLAN-Antenne oder ein anderer Hardwarefehler kann die Verbindung zu WLAN-Netzwerken verhindern.
- Blockierte oder schmutzige WLAN-Antennen: Staub oder Schmutz können die WLAN-Antennen deines iPads blockieren und das Signal schwächen. Reinige die Antennen vorsichtig mit einem sauberen Tuch.
- Probleme mit dem WLAN-Router: Auch der WLAN-Router kann eine Ursache für Verbindungsprobleme sein. Überprüfe die WLAN-Einstellungen des Routers und stelle sicher, dass er richtig konfiguriert ist.
Umgebungsprobleme
- Überlastung des Netzwerks: Wenn sich zu viele Geräte mit demselben WLAN-Netzwerk verbinden, kann es zu Überlastung und Verbindungsproblemen kommen.
- Störungen durch andere Geräte: Funkgeräte, Mikrowellen und andere elektronische Geräte können die WLAN-Signale stören. Halte dein iPad von diesen Geräten fern.
- Metallische Gegenstände: Metallgegenstände können die WLAN-Signale blockieren. Vermeide es, dein iPad in der Nähe von großen Metallgegenständen wie Aktenschränken oder Kühlschränken zu verwenden.
Überprüfung der WLAN-Einstellungen des iPad
Um die WLAN-Einstellungen deines iPads zu überprüfen, befolge diese Schritte:
Überprüfe den WLAN-Schalter
- Prüfe, ob der WLAN-Schalter im Kontrollzentrum oder in den Einstellungen eingeschaltet ist.
- Du solltest dicherstellen, dass dein iPad mit dem richtigen WLAN-Netzwerk verbunden ist.
Verbinde dich mit einem anderen WLAN-Netzwerk
- Versuche, dich mit einem anderen WLAN-Netzwerk zu verbinden.
- Wenn du dich mit einem anderen Netzwerk verbinden kannst, liegt das Problem möglicherweise bei deinem primären WLAN-Netzwerk.
Überprüfe die richtige Eingabe des WLAN-Passworts
- Stelle sicher, dass du das richtige WLAN-Passwort eingegeben hast.
- Du kannst das Passwort in den Einstellungen unter "WLAN" überprüfen.
Aktualisiere die iPad-Software
- Überprüfe, ob auf deinem iPad die neueste Softwareversion installiert ist.
- Veraltete Software kann zu Verbindungsproblemen führen.
Setze die Netzwerkeinstellungen zurück
- Als letzter Ausweg kannst du die Netzwerkeinstellungen deines iPads zurücksetzen.
- Dadurch werden alle gespeicherten WLAN-Netzwerke und Passwörter gelöscht.
Überprüfen Sie die WLAN-Stärke und die Reichweite
Eines der häufigsten Probleme bei WLAN-Verbindungen ist ein schwaches Signal oder eine geringe Reichweite. Überprüfe daher folgende Aspekte:
Stärke des WLAN-Signals
Die Signalstärke deines iPads wird normalerweise durch ein Symbol in der Statusleiste angezeigt. Ein volles Symbol weist auf ein starkes Signal hin, während ein leeres Symbol auf ein schwaches Signal hinweist. Wenn das Signal schwach ist, nähere dich dem WLAN-Router an. Du kannst auch eine WLAN-Signalstärke-App aus dem App Store herunterladen, um die Signalstärke genauer zu messen.
Reichweite des WLAN-Routers
Die Reichweite eines WLAN-Routers hängt von Faktoren wie dem Modell, den Hindernissen und der Umgebung ab. Überprüfe, ob sich dein iPad in Reichweite des Routers befindet. Wenn nicht, versuche, den Router an einen zentraleren Ort zu verschieben oder einen WLAN-Extender zu verwenden, um die Reichweite zu erhöhen.
Hindernisse und Interferenzen
Hindernisse wie Wände, Möbel und elektronische Geräte können WLAN-Signale blockieren oder stören. Überprüfe, ob sich zwischen deinem iPad und dem Router Hindernisse befinden. Entferne sie oder verschiebe den Router, um Interferenzen zu minimieren.
Verwendung des 5-GHz-WLAN-Bandes
Die meisten neueren WLAN-Router unterstützen sowohl das 2,4-GHz- als auch das 5-GHz-WLAN-Band. Das 5-GHz-Band bietet eine höhere Geschwindigkeit und eine geringere Reichweite als das 2,4-GHz-Band. Um die Reichweite zu verbessern, versuche, das 2,4-GHz-Band zu verwenden.
Weitere Einzelheiten findest du in: WLAN-Energiemonitor: Überwachen Sie Ihren Stromverbrauch von überall
Neustarten des iPad und des WLAN-Routers
Wenn du Schwierigkeiten mit der WLAN-Verbindung deines iPad hast, ist ein Neustart des Geräts und des WLAN-Routers einer der einfachsten und effektivsten Schritte zur Fehlerbehebung.
iPad neu starten
- Halte die Ein-/Aus-Taste gedrückt, bis der Schieberegler zum Ausschalten erscheint.
- Schiebe den Schieberegler nach rechts, um das iPad auszuschalten.
- Warte einige Sekunden und halte dann die Ein-/Aus-Taste erneut gedrückt, bis das Apple-Logo erscheint.
WLAN-Router neu starten
- Trenne den WLAN-Router vom Stromnetz.
- Warte 30 Sekunden.
- Schließe den WLAN-Router wieder an das Stromnetz an.
- Warte, bis alle Router-Lichter wieder leuchten.
Wie kann ein Neustart das Problem lösen?
Ein Neustart kann vorübergehende Fehler beheben, die die WLAN-Verbindung stören könnten. Durch das Trennen der Stromversorgung des Routers werden außerdem alle zwischengespeicherten Daten geleert, die Verbindungsprobleme verursachen können.
Häufige Fragen
-
Wie oft sollte ich mein iPad und meinen WLAN-Router neu starten?
- Es gibt keine festgelegte Regel, aber ein regelmäßiger Neustart etwa einmal pro Woche kann helfen, Verbindungsprobleme zu vermeiden.
-
Muss ich mich nach einem Neustart wieder mit meinem WLAN-Netzwerk verbinden?
- Ja, nach einem Neustart des iPad musst du dich möglicherweise erneut mit deinem WLAN-Netzwerk verbinden.
-
Was soll ich tun, wenn mein iPad nach dem Neustart immer noch keine Verbindung zum WLAN herstellt?
- Wenn ein Neustart das Problem nicht löst, versuche die anderen Schritte zur Fehlerbehebung in diesem Artikel.
Zurücksetzen der Netzwerkeinstellungen des iPad
Sollte keine der vorherigen Maßnahmen Abhilfe schaffen, kannst du die Netzwerkeinstellungen deines iPads zurücksetzen. Dadurch werden alle gespeicherten WLAN-Passwörter, Bluetooth-Verbindungen und VPN-Einstellungen gelöscht.
Wann solltest du die Netzwerkeinstellungen zurücksetzen?
- Wenn andere Fehlerbehebungen nicht erfolgreich waren
- Wenn du dein WLAN-Passwort oder andere Netzwerkeinstellungen vergessen hast
- Wenn dein iPad Schwierigkeiten hat, sich mit mehreren WLAN-Netzwerken zu verbinden
So setzt du die Netzwerkeinstellungen zurück:
- Öffne die Einstellungen-App auf deinem iPad.
- Tippe auf Allgemein.
- Scrolle nach unten und tippe auf iPhone übertragen oder zurücksetzen.
- Tippe auf Zurücksetzen.
- Tippe auf Netzwerkeinstellungen zurücksetzen.
- Gib deinen Gerätecode ein, wenn du dazu aufgefordert wirst.
- Bestätige, dass du die Netzwerkeinstellungen zurücksetzen möchtest.
Wichtige Hinweise:
- Durch das Zurücksetzen der Netzwerkeinstellungen werden alle gespeicherten WLAN-Passwörter, Bluetooth-Verbindungen und VPN-Einstellungen gelöscht.
- Du musst deine WLAN-Netzwerke und Passwörter nach dem Zurücksetzen neu eingeben.
- Die Zurücksetzung der Netzwerkeinstellungen wirkt sich nicht auf deine persönlichen Daten, Apps oder andere Einstellungen aus.
- Sollte das Zurücksetzen der Netzwerkeinstellungen nicht erfolgreich sein, wende dich an den Apple-Support.
Problembehandlung des WLAN-Routers
Wenn du die oben genannten Schritte zur Fehlerbehebung durchgeführt hast und dein iPad immer noch keine WLAN-Verbindung herstellen kann, könnte das Problem bei deinem WLAN-Router liegen. Hier sind einige Schritte zur Problembehandlung deines Routers:
Überprüfe die physischen Verbindungen
- Stelle sicher, dass das Netzkabel des Routers sicher an eine Stromquelle angeschlossen ist.
- Überprüfe, ob das Ethernet-Kabel (falls vorhanden) fest mit dem Router und deinem Modem verbunden ist.
- Wenn du mehrere Router oder Access Points verwendest, stelle sicher, dass sie korrekt miteinander verbunden sind.
Starte den Router neu
- Trenne den Router vom Stromnetz und schließe ihn nach 30 Sekunden wieder an.
- Dadurch wird der Cache des Routers geleert und mögliche Softwareprobleme behoben.
Überprüfe die Router-Konfiguration
- Melde dich bei der Administrationsoberfläche deines Routers an (normalerweise über eine Webadresse wie 192.168.1.1).
- Überprüfe, ob die WLAN-Einstellungen korrekt sind, einschließlich des Netzwerkschlüssel, der Kanalauswahl und der Firewall-Einstellungen.
- Suche nach verfügbaren Firmware-Updates für deinen Router und installiere sie gegebenenfalls.
Setze den Router auf die Werkseinstellungen zurück
- Wenn die oben genannten Schritte nicht helfen, kannst du versuchen, den Router auf die Werkseinstellungen zurückzusetzen.
- Dadurch werden alle benutzerdefinierten Einstellungen gelöscht, einschließlich Passwörter und Firewall-Regeln.
- Drücke dazu die Reset-Taste auf der Rückseite des Routers, halte sie für 10 Sekunden gedrückt und lasse sie dann los.
- Konfiguriere anschließend deinen Router von Grund auf neu.
Kontaktiere den Hersteller
- Wenn du weiterhin Probleme mit deinem WLAN-Router hast, wende dich an den Hersteller.
- Sie können dir möglicherweise technische Unterstützung anbieten oder Anweisungen zur weiteren Fehlerbehebung geben.
Kontaktaufnahme mit dem Internetdienstanbieter
Wenn alle anderen Schritte zur Fehlerbehebung fehlschlagen, ist es an der Zeit, deinen Internetdienstanbieter (ISP) zu kontaktieren. Der ISP kann dir dabei helfen, Probleme mit deinem Internetdienst zu diagnostizieren und zu beheben.
Zusätzliche Details erhältst du bei: Aufbau eines erfolgreichen Online-Geschäfts: Eine Schritt-für-Schritt-Anleitung zum Unternehmertum im digitalen Zeitalter
Was du tun solltest, bevor du deinen ISP kontaktierst
Bevor du deinen ISP kontaktierst, solltest du die folgenden Schritte ausführen:
- Überprüfe deine Verbindung: Vergewissere dich, dass dein iPad mit dem WLAN verbunden ist.
- Teste deine Internetverbindung: Besuche eine Website oder öffne eine App, die eine Internetverbindung erfordert, um sicherzustellen, dass dein Internet funktioniert.
- Notiere dir spezifische Fehlermeldungen: Wenn du eine Fehlermeldung erhältst, notiere sie dir, da sie für deinen ISP hilfreich sein kann.
Informationen, die du bereitstellen solltest
Wenn du deinen ISP kontaktierst, solltest du die folgenden Informationen bereitstellen:
- Deine Kundennummer: Dies ist normalerweise auf deiner Rechnung zu finden.
- Deine Adresse: Der ISP muss wissen, wo sich das Problem befindet.
- Das Modell deines iPad: Der ISP muss wissen, welches Gerät du verwendest.
- Die spezifische Fehlermeldung, die du erhältst: Wenn du eine Fehlermeldung erhältst, gib sie dem ISP genau weiter.
- Die Schritte zur Fehlerbehebung, die du bereits unternommen hast: Dies hilft dem ISP, den Fortschritt deiner Fehlersuche zu verstehen.
Was dein ISP tun kann
Dein ISP kann verschiedene Maßnahmen ergreifen, um dir bei der Lösung deines Problems zu helfen, darunter:
- Überprüfung deines Accounts: Der ISP kann überprüfen, ob dein Account aktiv ist und ordnungsgemäß eingerichtet ist.
- Überprüfung der Verbindung: Der ISP kann die Verbindung zwischen deinem iPad und dem Internet überprüfen.
- Fehlerbehebung am Router: Der ISP kann dir bei der Fehlerbehebung an deinem WLAN-Router helfen, falls dies erforderlich ist.
- Planung eines Technikereinsatzes: Wenn das Problem nicht remote behoben werden kann, kann dein ISP einen Techniker zu dir nach Hause schicken.
Beheben spezifischer Fehlermeldungen (z. B. "Keine Internetverbindung")
Keine Internetverbindung
Wenn du die Fehlermeldung "Keine Internetverbindung" siehst, deutet dies darauf hin, dass dein iPad zwar mit dem WLAN-Netzwerk verbunden ist, aber keinen Zugang zum Internet hat. Mögliche Ursachen sind:
- Internetdienstanbieter (ISP)-Ausfall: Überprüfe den Status deines ISP über seine Website oder Social-Media-Kanäle.
- Verbindungsstörung: Trenne dein iPad vom WLAN-Netzwerk und verbinde dich erneut.
- DNS-Probleme: Setze die DNS-Einstellungen deines iPads zurück, indem du zu "Einstellungen" > "WLAN" > WLAN-Netzwerk > "DNS konfigurieren" > "Automatisch" gehst.
- Firewall- oder Routereinstellungen: Überprüfe, ob deine Firewall oder Routereinstellungen den Zugriff des iPads auf das Internet blockieren.
Fehler bei der Authentifizierung
Wenn du auf die Fehlermeldung "Fehler bei der Authentifizierung" stößt, liegt das Problem möglicherweise an:
- Falsches Passwort: Stelle sicher, dass du das richtige Passwort für das WLAN-Netzwerk eingibst.
- Sicherheitseinstellungen: Überprüfe, ob die Sicherheitseinstellungen deines Routers mit dem auf deinem iPad konfigurierten Sicherheitstyp übereinstimmen.
- MAC-Adressfilter: Wenn dein Router einen MAC-Adressfilter verwendet, stelle sicher, dass die MAC-Adresse deines iPads auf die Whitelist gesetzt ist.
Andere Fehlermeldungen
Wenn du eine andere Fehlermeldung erhältst, versuche Folgendes:
- Suchen nach Updates: Stelle sicher, dass die Software deines iPads und die Firmware deines Routers auf dem neuesten Stand sind.
- Prüfen des Routers: Überprüfe, ob dein Router ordnungsgemäß funktioniert und keine Fehler anzeigt.
- Kontakt mit Apple-Support: Wenn alle anderen Schritte fehlschlagen, kontaktiere den Apple-Support, um professionelle Hilfe zu erhalten.
Tipps zur Verbesserung der WLAN-Verbindung
Positionierung des Routers optimieren
- Platziere den Router in einem zentralen Bereich deines Zuhauses, um eine maximale Abdeckung zu gewährleisten.
- Vermeide es, den Router in der Nähe von Hindernissen wie Wänden, Möbeln oder Metallgegenständen aufzustellen.
- Hebe den Router an, wenn möglich, um das Signal zu verbessern.
Interferenzquellen reduzieren
- Identifiziere und entferne Geräte, die Störungen im 2,4-GHz- oder 5-GHz-Band verursachen können, wie z. B. Mikrowellen, schnurlose Telefone oder Bluetooth-Lautsprecher.
- Verwende ein 5-GHz-WLAN-Netzwerk, das weniger anfällig für Interferenzen ist als das 2,4-GHz-Band.
Verbindungsprobleme beheben
- Überprüfe regelmäßig auf Firmware-Updates für deinen Router. Updates können Fehler beheben und die Leistung verbessern.
- Experimentiere mit den WLAN-Kanaleinstellungen. Manchmal kann ein Wechsel zu einem anderen Kanal die Signalstärke erhöhen.
- Verwende einen WLAN-Repeater oder ein Mesh-WLAN-System, um die Abdeckung zu erweitern und tote Bereiche zu beseitigen.
Sicherheit erhöhen
- Verwende ein starkes Passwort für dein WLAN-Netzwerk, um unbefugten Zugriff zu verhindern.
- Aktiviere die WPA2-Verschlüsselung oder höher, um die Sicherheit zu verbessern.
- Erwäge die Verwendung eines virtuellen privaten Netzwerks (VPN), um deine Verbindung zu verschlüsseln und deinen Online-Datenschutz zu schützen.
Störfaktoren minimieren
- Halte dein iPad frei von physischen Hindernissen wie Hüllen oder Taschen.
- Sorge dafür, dass die WLAN-Antenne deines iPads nicht durch deine Hand oder deinen Körper blockiert wird.
- Aktualisiere die Software deines iPads regelmäßig, da Updates Fehler beheben und die WLAN-Leistung verbessern können.
Vermeiden von WLAN-Problemen in Zukunft
Um zukünftige WLAN-Probleme mit deinem iPad zu vermeiden, kannst du folgende vorbeugende Maßnahmen ergreifen:
Sicherstellen eines starken WLAN-Signals
- Platziere das iPad in der Nähe des WLAN-Routers oder verwende einen WLAN-Extender, um die Reichweite des Signals zu vergrößern.
- Vermeide Hindernisse wie Wände, Möbel oder elektronische Geräte, die das Signal stören könnten.
Regelmäßige Aktualisierung der Software
- Stelle sicher, dass dein iPad auf dem neuesten Stand von iOS ist, da Updates häufig Fehlerbehebungen und Leistungsverbesserungen für die WLAN-Verbindung enthalten.
Verwendung vertrauenswürdiger WLAN-Netzwerke
- Verbinde dich nur mit gesicherten und vertrauenswürdigen WLAN-Netzwerken. Vermeide die Verwendung öffentlicher WLAN-Hotspots, die anfälliger für Interferenzen und Sicherheitslücken sind.
Begrenzung der Anzahl verbundener Geräte
- Zu viele mit dem WLAN verbundene Geräte können die Bandbreite beanspruchen und die Internetgeschwindigkeit verlangsamen. Begrenze die Anzahl der angeschlossenen Geräte, um die Zuverlässigkeit der Verbindung zu verbessern.
Überwachung der WLAN-Nutzung
- Überprüfe regelmäßig die WLAN-Nutzung in den Einstellungen des iPad. Identifiziere und entferne Apps oder Dienste, die übermäßig viel Bandbreite verbrauchen und die Verbindung verlangsamen könnten.
Verwendung eines VPNs
- Erwäge die Verwendung eines virtuellen privaten Netzwerks (VPN), um deinen Internetverkehr zu verschlüsseln und die Sicherheit und Stabilität der Verbindung zu verbessern.
Suche professionelle Hilfe
- Wenn du trotz Einhaltung dieser Tipps weiterhin WLAN-Probleme hast, wende dich an einen qualifizierten Techniker oder deinen Internetdienstanbieter, um weitere Unterstützung zu erhalten.
Verwandte Artikel
- Dein neues Handy mühelos einrichten: Eine Schritt-für-Schritt-Anleitung
- Business Englisch-Übersetzung online: Schnelle und präzise Übersetzungen für globale Unternehmenserfolge
- Brother Drucker und WLAN-Verbindungsprobleme: So finden Sie die Lösung
- Kompakte Unterhaltung: Die besten Fernseher in 28 Zoll für Ihr Zuhause
- Verbessere dein WLAN-Signal: Die Macht der WLAN-Verstärkerantennen
- Tragbares WLAN: Das ultimative Gerät für Freiheit und Konnektivität
- Drahtlosfehler aufdecken: Debugging über WLAN
- Zu viele Geräte im WLAN: Ursachen, Herausforderungen und Lösungen für ein überfülltes Netzwerk
- WLAN-Marketing: Revolutionieren Sie das Kundenerlebnis mit kabelloser Verbindung
- Samsung-Smartphone lädt nicht mehr – Ursachen und Lösungen ermitteln
- WLAN-Probleme bei Sungrow-Wechselrichtern: Ursachen und Lösungen
- Die ultimative Handyhalterung fürs Auto: Dein Begleiter für sicheres und bequemes Fahren
- Verbinde dein Samsung TV nahtlos mit deinem Handy
- Online Business: Die ultimative Anleitung zur digitalen Transformation
- Chinahandys: Ein umfassender Leitfaden für Erschwinglichkeit und Innovation
Neue Beiträge

HomePod ohne WLAN: Möglichkeiten und Einschränkungen
Technologie

DECT Signalstärke Messen App: Die besten Tools im Vergleich
Technologie

Horizon Box: Entdeckung des versteckten Menüs
Technologie

ucomen WLAN Steckdose wird nicht erkannt – Ursachen und Lösungen
Technik

Optimierung der SSID Ausstrahlung: Tipps und Tricks für leistungsstarke Netzwerke
Technologie-Tipps

WLAN Passwort aus QR-Code auslesen: So einfach geht's
Technologie

Alles über login.wifionice.de: Häufige Fragen und Antworten
Internet
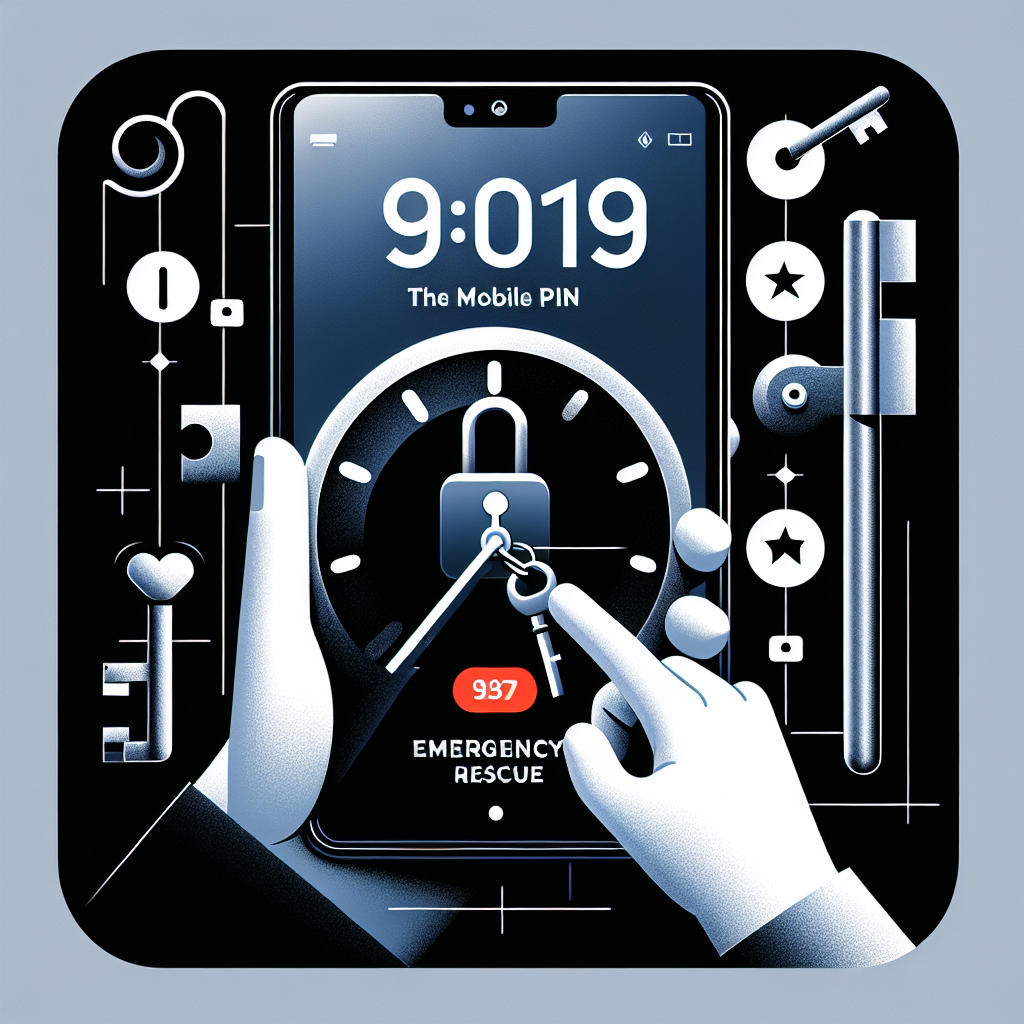
Toniebox Zugangsdaten vergessen? So kommst du wieder rein!
Kundensupport

Lustige WLAN Namen Star Wars: Die besten kreativen Ideen für echte Fans
Kreative Ideen

Datenschutzwarnung WLAN iPhone: Was Sie wissen müssen
Sicherheit
Beliebte Beiträge

Die WPS-Taste Ihrer FRITZ!Box: Zugriff auf das WLAN per Knopfdruck
Netzwerkgeräte
WLAN-Probleme mit der FRITZ!Box 7590: Ursachen und Lösungen
Fehlerbehebung
Mehrere Access Points für ein nahtloses WLAN-Erlebnis: So geht's
Technologische Lösungen
WLAN deaktiviert sich selbst auf Android: Ursachen und Lösungen
Fehlerbehebung
WLAN auf 2,4 Ghz umstellen auf dem iPhone: Einfache Schritt-für-Schritt-Anleitung
Fehlerbehebung
Geschwindigkeit im WLAN: Was bedeuten Mbps wirklich?
Datenübertragung
AirPrint-Drucker einrichten: Eine Schritt-für-Schritt-Anleitung
Technische Anleitungen
Die Bedeutung des RSSI-Werts: Ein Leitfaden zum Verständnis der Signalstärke
Netzwerkanalyse
LTE-Router mit SIM-Karte: Mobiles Internet für Ihr Zuhause und unterwegs
Technologie

WLAN auf 2,4 GHz am Handy umstellen: So geht's
Technologie