Netzwerk zurücksetzen: Problemlösung für Internetverbindungen
Warum solltest du dein Netzwerk zurücksetzen?
Wenn du anhaltende Probleme mit deiner Internetverbindung hast, kann das Zurücksetzen deines Netzwerks möglicherweise Abhilfe schaffen. Hier sind einige häufige Gründe, warum du über ein Netzwerk-Reset nachdenken solltest:
Störungen im Netzwerkbetrieb
Manchmal können sich Netzwerkeinstellungen aufgrund von Software-Fehlern oder veralteter Firmware selbst stören. Ein Reset stellt die Standardeinstellungen wieder her und kann diese Probleme beheben.
Inkompatible Gerätekonfiguration
Wenn du neue Geräte zu deinem Netzwerk hinzugefügt hast oder Änderungen an der Konfiguration bestehender Geräte vorgenommen hast, kann es zu Inkompatibilitäten kommen. Ein Reset kann diese Probleme beheben, indem die Kompatibilität wiederhergestellt wird.
Malware- oder Virenbefall
Schadsoftware kann sich in dein Netzwerk einschleichen und Netzwerkprobleme verursachen. Ein Reset kann diese Malware entfernen und die Sicherheit deines Netzwerks wiederherstellen.
Schlechte Signalstärke oder Verbindungsabbrüche
Wenn du Probleme mit schwachem Signal oder häufigen Verbindungsabbrüchen hast, kann ein Reset dabei helfen, die Verbindungsqualität zu verbessern, indem er die Netzwerkeinstellungen optimiert.
Langsame Internetgeschwindigkeit
Ein Reset kann auch die Internetgeschwindigkeit verbessern, indem er Hintergrundprozesse oder Einstellungen entfernt, die die Bandbreite beeinträchtigen.
Häufige Probleme, die durch einen Netzwerk-Reset behoben werden können
Ein Netzwerk-Reset kann eine effektive Problemlösung für eine Vielzahl von Internetverbindungsproblemen sein. Hier sind einige häufige Probleme, bei denen ein Reset Abhilfe schaffen kann:
Verbindungsprobleme
- Keine Internetverbindung: Wenn du keine Verbindung zum Internet herstellen kannst, kann ein Zurücksetzen des Netzwerks die Netzwerkeinstellungen aktualisieren und eine Verbindung ermöglichen.
- Langsame Internetgeschwindigkeit: Ein Netzwerk-Reset kann die Internetgeschwindigkeit verbessern, indem veraltete Caches und Einstellungen gelöscht werden, die die Verbindung verlangsamen können.
- Häufige Verbindungsabbrüche: Wenn deine Internetverbindung immer wieder abbricht, kann ein Zurücksetzen des Netzwerks zugrunde liegende Probleme mit dem Netzwerkadapter oder den Einstellungen beheben.
Probleme mit dem WLAN
- Verbindungsprobleme mit bestimmten WLAN-Netzwerken: Wenn du dich nicht mit bestimmten WLAN-Netzwerken verbinden kannst, kann ein Zurücksetzen des Netzwerks gespeicherte Zugangsdaten löschen und eine erneute Verbindung ermöglichen.
- Schwaches WLAN-Signal: Ein Zurücksetzen des Netzwerks kann veraltete Treiber aktualisieren und Signalprobleme beheben.
- Verbindungsprobleme mit WLAN-Geräten: Wenn deine WLAN-Geräte, wie z. B. Laptops oder Smartphones, keine Verbindung zum Netzwerk herstellen können, kann ein Zurücksetzen des Netzwerks die Gerätekompatibilität verbessern.
Probleme mit dem kabelgebundenen Netzwerk
- Verbindungsprobleme mit dem Ethernet-Kabel: Ein Zurücksetzen des Netzwerks kann Probleme beheben, die durch fehlerhafte Ethernet-Kabel oder Netzwerkadapter verursacht werden.
- Langsame Internetgeschwindigkeit über Ethernet: Wenn die Internetgeschwindigkeit über eine Ethernet-Verbindung langsam ist, kann ein Zurücksetzen des Netzwerks das Problem beheben.
- IP-Konflikt: Wenn du einen IP-Konflikt erlebst, bei dem mehrere Geräte dieselbe IP-Adresse verwenden, kann ein Zurücksetzen des Netzwerks die Einstellungen zurücksetzen und den Konflikt lösen.
Schritt-für-Schritt-Anleitung zum Zurücksetzen des Netzwerks auf verschiedenen Geräten
Wenn du die oben genannten Probleme erlebst, kann ein Netzwerk-Reset ein effektiver Weg sein, um sie zu beheben. Hier ist eine Schritt-für-Schritt-Anleitung zum Zurücksetzen deines Netzwerks auf verschiedenen Geräten:
Windows-Computer
- Gehe zu "Einstellungen" > "Netzwerk & Internet".
- Wähle "Status" im linken Bereich.
- Scrolle nach unten und klicke auf "Netzwerk zurücksetzen".
- Bestätige deine Aktion im Popup-Fenster und klicke auf "Jetzt zurücksetzen".
macOS-Computer
- Öffne die "Systemeinstellungen".
- Klicke auf "Netzwerk".
- Wähle das Netzwerk aus, das du zurücksetzen möchtest, und klicke auf die Schaltfläche "Entfernen (-)".
- Klicke auf "Aktion" > "Netzwerkeinstellungen wiederherstellen".
- Gib dein Administrator-Passwort ein und bestätige die Aktion.
Android-Geräte
- Öffne die "Einstellungen"-App.
- Tippe auf "System" > "Erweitert" > "Netzwerk zurücksetzen".
- Bestätige deine Aktion, indem du auf "Einstellungen zurücksetzen" tippst.
iOS-Geräte
- Öffne die "Einstellungen"-App.
- Tippe auf "Allgemein" > "iPhone/iPad übertragen oder zurücksetzen".
- Tippe auf "Zurücksetzen" > "Netzwerkeinstellungen zurücksetzen".
- Gib deinen Gerätecode ein und bestätige die Aktion.
Wi-Fi-Router
- Suche die Taste "Reset" auf der Rückseite des Routers.
- Halte die Taste mit einem spitzen Gegenstand (z. B. einer Büroklammer) etwa 10 Sekunden lang gedrückt.
- Warte, bis der Router neu startet.
Weitere Tipps
- Stelle sicher, dass du dein Gerät oder deinen Router während des Zurücksetzens mit einer Stromquelle verbunden hast.
- Ein Netzwerk-Reset entfernt alle gespeicherten Wi-Fi-Passwörter, Bluetooth-Verbindungen und andere Netzwerkeinstellungen.
- Wenn du nach dem Zurücksetzen Probleme mit deinem Netzwerk hast, wende dich an deinen Internetdienstanbieter oder Router-Hersteller, um Unterstützung zu erhalten.
Mögliche Auswirkungen eines Netzwerk-Resets
Das Zurücksetzen deines Netzwerks kann mehrere Auswirkungen auf dein System haben. Es ist wichtig, diese Auswirkungen zu kennen, bevor du diese Maßnahme durchführst.
Verlust gespeicherter Netzwerkeinstellungen
Durch das Zurücksetzen des Netzwerks werden alle gespeicherten Wi-Fi-Passwörter und Bluetooth-Kopplungen entfernt. Du musst diese Informationen erneut eingeben, um dich mit deinen Geräten zu verbinden.
Trennung von verbundenen Geräten
Wenn du dein Netzwerk zurücksetzt, werden alle derzeit verbundenen Geräte getrennt. Dazu gehören Computer, Smartphones, Drucker und Smart-Home-Geräte. Du musst sie nach dem Zurücksetzen manuell wieder verbinden.
Beeinträchtigung benutzerdefinierter Netzwerkeinstellungen
Wenn du benutzerdefinierte Netzwerkeinstellungen wie statische IP-Adressen oder DNS-Einstellungen konfiguriert hast, werden diese durch das Zurücksetzen des Netzwerks auf die Standardwerte zurückgesetzt. Du musst sie möglicherweise erneut konfigurieren.
Auswirkung auf Netzwerkfreigaben
Wenn du Netzwerkfreigaben wie File Sharing oder Druckerfreigabe eingerichtet hast, können diese nach dem Zurücksetzen des Netzwerks gestört sein. Möglicherweise musst du sie neu konfigurieren, um den Zugriff wiederherzustellen.
Mögliche Probleme mit Sicherheitsfunktionen
Wenn du erweiterte Sicherheitsfunktionen wie Firewalls oder Malware-Schutz eingerichtet hast, kann das Zurücksetzen des Netzwerks diese Einstellungen zurücksetzen. Du musst sie danach möglicherweise erneut aktivieren.
Alternativen zum Zurücksetzen des Netzwerks
Bevor du das Netzwerk zurücksetzt, kannst du zunächst einige alternative Lösungen ausprobieren, die möglicherweise dein Problem beheben, ohne dass du sämtliche Netzwerkdaten verlierst.
Router neu starten
Manchmal können kleinere Störungen im Router zu Verbindungsproblemen führen. Ein einfacher Neustart kann diese Störungen beheben. Schalte dazu den Router aus, warte einige Sekunden und schalte ihn dann wieder ein.
Einstellungen zurücksetzen
Wenn sich deine Verbindungseinstellungen geändert haben, kannst du versuchen, die Einstellungen auf die werkseitigen Standardeinstellungen zurückzusetzen. Dies ist weniger drastisch als ein kompletter Netzwerk-Reset und kann möglicherweise deine Verbindungsprobleme lösen.
DNS-Cache leeren
Der DNS-Cache kann veraltete oder beschädigte Einträge enthalten, die Verbindungsprobleme verursachen. Durch das Leeren des DNS-Cache kannst du diese Probleme beheben. Anleitungen zum Leeren des DNS-Cache findest du online für verschiedene Geräte.
Netzwerktreiber aktualisieren
Veraltete oder beschädigte Netzwerktreiber können ebenfalls zu Verbindungsproblemen führen. Aktualisiere deine Netzwerktreiber, um sicherzustellen, dass sie über die neuesten Fehlerbehebungen und Funktionen verfügen.
Drahtgebundene Verbindung verwenden
Wenn möglich, nutze eine drahtgebundene Verbindung anstelle von WLAN. Kabelgebundene Verbindungen sind in der Regel stabiler und zuverlässiger als drahtlose Verbindungen.
Störungsquellen identifizieren
Prüfe, ob es in deiner Umgebung Störungsquellen gibt, die deine Verbindung beeinträchtigen könnten. Dazu gehören Mikrowellenherde, Bluetooth-Geräte und andere elektronische Geräte. Versuch, diese Geräte zu entfernen oder auszuschalten, um zu sehen, ob das Problem dadurch behoben wird.
Anbieter kontaktieren
Wenn alle anderen Lösungen nicht helfen, kontaktiere deinen Internetanbieter. Er kann dir bei der Diagnose des Problems helfen und möglicherweise eine Lösung finden, ohne dass du das Netzwerk zurücksetzen musst.
Tipps zur Vermeidung künftiger Netzwerkprobleme
Um zu verhindern, dass du in Zukunft auf Netzwerkprobleme stößt, kannst du einige vorbeugende Maßnahmen ergreifen:
Aktualisiere deine Geräte
Veraltete Geräte können anfälliger für Netzwerkprobleme sein. Stelle sicher, dass deine Router, Modems und andere Netzwerkgeräte auf dem neuesten Stand sind.
Verwende ein zuverlässiges Antivirenprogramm
Malware kann deine Netzwerkverbindung beeinträchtigen. Verwende ein zuverlässiges Antivirenprogramm, um deinen Computer vor Malware zu schützen und Netzwerkprobleme zu vermeiden.
Vermeide übermäßige Netzwerküberlastung
Eine Überlastung des Netzwerks durch zu viele verbundene Geräte oder Anwendungen kann zu langsameren Geschwindigkeiten und Verbindungsabbrüchen führen. Überwache deine Netzwerkaktivität und reduziere die Nutzung bei Bedarf.
Positioniere deinen Router richtig
Die Platzierung deines Routers kann die Signalstärke und -abdeckung beeinflussen. Positioniere ihn in einem zentralen Bereich deines Hauses oder Büros und vermeide Hindernisse wie Wände oder Metallgegenstände.
Verwende ein kabelgebundenes Netzwerk
Kabelgebundene Netzwerke bieten in der Regel stabilere und schnellere Verbindungen als drahtlose Netzwerke. Erwäge die Verwendung von Ethernet-Kabeln, wann immer dies möglich ist.
Setze regelmäßig deinen Router zurück
Ein regelmäßiges Zurücksetzen deines Routers kann helfen, Netzwerkprobleme zu beheben. Trenne den Router vom Stromnetz und schließe ihn nach einigen Minuten wieder an.
Erwäge die Verwendung eines Mesh-Netzwerksystems
Mesh-Netzwerksysteme bestehen aus mehreren kleinen Routern, die zusammenarbeiten, um eine umfassendere Abdeckung und stärkere Signale zu bieten. Sie können hilfreich sein, wenn du ein großes Haus oder Büro hast.
Suche professionelle Unterstützung
Wenn du trotz der Umsetzung dieser Tipps weiterhin auf Netzwerkprobleme stößt, wende dich an einen IT-Experten oder deinen Internetanbieter. Sie können dir bei der Diagnose und Behebung des Problems helfen.
Häufig gestellte Fragen zum Zurücksetzen des Netzwerks
Wird durch das Zurücksetzen des Netzwerks mein WLAN-Router zurückgesetzt?
Nein, durch das Zurücksetzen des Netzwerks wird nur die Netzwerkverbindung deines Geräts zurückgesetzt, nicht die Einstellungen deines Routers.
Verliere ich meine gespeicherten WLAN-Passwörter, wenn ich das Netzwerk zurücksetze?
Ja, durch das Zurücksetzen des Netzwerks werden alle gespeicherten WLAN-Passwörter gelöscht. Du musst sie nach dem Zurücksetzen erneut eingeben.
Kann ich meine Netzwerkverbindung zurücksetzen, ohne alle meine Einstellungen zu verlieren?
Auf einigen Geräten ist es möglich, die Netzwerkverbindung zurückzusetzen, ohne andere Einstellungen zu beeinträchtigen. Auf Windows-Computern kannst du beispielsweise den Befehl "netsh winsock reset" verwenden, um die Netzwerkeinstellungen zurückzusetzen.
Wie lange dauert es, das Netzwerk zurückzusetzen?
Der Netzwerk-Reset dauert in der Regel nur wenige Sekunden.
Was soll ich tun, wenn das Zurücksetzen des Netzwerks meine Internetverbindung nicht behebt?
Wenn das Zurücksetzen des Netzwerks dein Problem nicht löst, solltest du versuchen, andere Lösungen auszuprobieren, wie z. B. den Neustart deines Routers, das Überprüfen der Kabelverbindungen oder die Aktualisierung der Treiber deiner Netzwerkkarte. Du kannst dich auch an deinen Internetanbieter wenden, um Unterstützung zu erhalten.
Kann ich mein Netzwerk zurücksetzen, wenn ich keinen Zugriff auf mein Gerät habe?
Wenn du keinen Zugriff auf dein Gerät hast, kannst du möglicherweise den Netzwerk-Reset über das BIOS oder indem du die Werkseinstellungen des Routers wiederherstellst, durchführen. Weitere Informationen findest du in der Bedienungsanleitung deines Geräts oder Routers.
Gibt es eine alternative Möglichkeit, meine Internetverbindung zu beheben, ohne das Netzwerk zurückzusetzen?
Ja, es gibt einige alternative Möglichkeiten, deine Internetverbindung zu beheben, wie z. B. das Aktualisieren der Treiber deiner Netzwerkkarte, das Überprüfen der Kabelverbindungen oder das Beheben von Softwarefehlern. Du kannst auch versuchen, das Problem mithilfe von Online-Tools wie dem "Connectivity Troubleshooter" von Google zu diagnostizieren und zu beheben.
Neue Posts

DECT Signalstärke Messen App: Die besten Tools im Vergleich
Technologie

HomePod ohne WLAN: Möglichkeiten und Einschränkungen
Technologie

Lustige WLAN Namen Star Wars: Die besten kreativen Ideen für echte Fans
Kreative Ideen

ucomen WLAN Steckdose wird nicht erkannt – Ursachen und Lösungen
Technik

Horizon Box: Entdeckung des versteckten Menüs
Technologie

Datenschutzwarnung WLAN iPhone: Was Sie wissen müssen
Sicherheit

WLAN Passwort aus QR-Code auslesen: So einfach geht's
Technologie
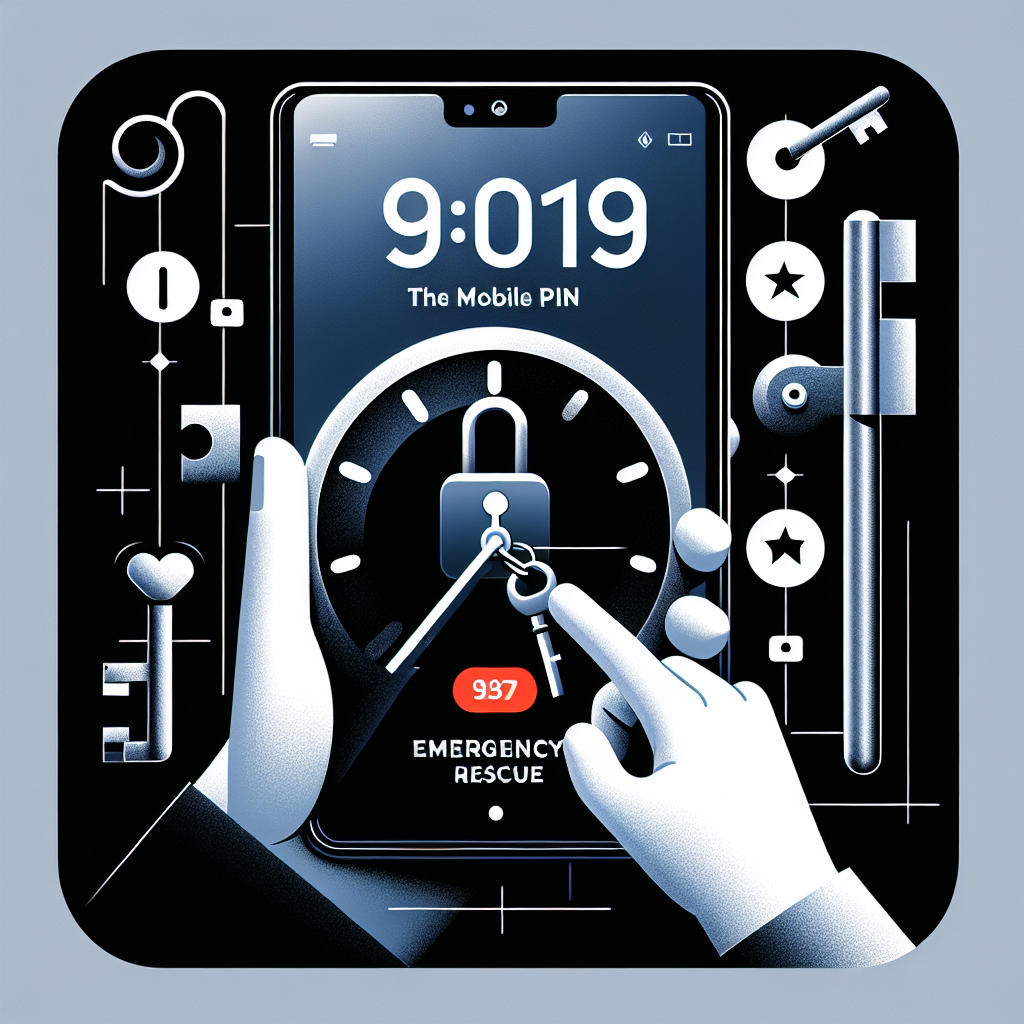
Toniebox Zugangsdaten vergessen? So kommst du wieder rein!
Kundensupport

Optimierung der SSID Ausstrahlung: Tipps und Tricks für leistungsstarke Netzwerke
Technologie-Tipps

Alles über login.wifionice.de: Häufige Fragen und Antworten
Internet
Beliebte Posts

Die WPS-Taste Ihrer FRITZ!Box: Zugriff auf das WLAN per Knopfdruck
Netzwerkgeräte
WLAN-Probleme mit der FRITZ!Box 7590: Ursachen und Lösungen
Fehlerbehebung
Mehrere Access Points für ein nahtloses WLAN-Erlebnis: So geht's
Technologische Lösungen
AirPrint-Drucker einrichten: Eine Schritt-für-Schritt-Anleitung
Technische Anleitungen
WLAN auf 2,4 Ghz umstellen auf dem iPhone: Einfache Schritt-für-Schritt-Anleitung
Fehlerbehebung
WLAN deaktiviert sich selbst auf Android: Ursachen und Lösungen
Fehlerbehebung
Geschwindigkeit im WLAN: Was bedeuten Mbps wirklich?
Datenübertragung
LTE-Router mit SIM-Karte: Mobiles Internet für Ihr Zuhause und unterwegs
Technologie
Die Bedeutung des RSSI-Werts: Ein Leitfaden zum Verständnis der Signalstärke
Netzwerkanalyse
Anleitung zur Einrichtung einer refoss WLAN-Steckdose
Fehlerbehebung