Netzwerkdrucker wird nicht gefunden: Problembehandlung erfolgreich gelöst
Überprüfen der Netzwerkverbindung
Um auszuschließen, dass Netzwerkprobleme das Auffinden deines Druckers verhindern, führe die folgenden Schritte zur Überprüfung deiner Netzwerkverbindung durch:
Verbindung zum Netzwerk überprüfen
- Überprüfe die Verbindungsanzeige: Siehst du auf deinem Computer oder Mobilgerät ein Symbol, das eine aktive Internetverbindung anzeigt?
- Teste andere Geräte: Kannst du mit anderen Geräten wie Smartphones oder Tablets auf das Internet zugreifen? Wenn nicht, liegt möglicherweise ein Problem mit deinem Router oder Internetdienstanbieter vor.
- Versetze den Router zurück: Trenne den Router für etwa 30 Sekunden vom Stromnetz und schließe ihn dann wieder an. Dies kann Probleme im Zusammenhang mit DNS-Einstellungen oder Konflikten beheben.
Netzwerkadapter überprüfen
- Überprüfe den Netzwerkadaptertreiber: Öffne den Geräte-Manager auf deinem Computer und erweitere die Kategorie "Netzwerkadapter". Suche nach Fehlern oder Ausrufezeichen neben deinem Netzwerkadapter. Aktualisiere ggf. den Treiber oder versuche es mit einem neueren Treiber von der Website des Herstellers.
- Tausche das Ethernet-Kabel aus: Wenn du eine Kabelverbindung verwendest, versuche, das Ethernet-Kabel durch ein anderes zu ersetzen. Beschädigte Kabel können zu Verbindungsproblemen führen.
-
Setze den Netzwerkadapter zurück: Öffne die Eingabeaufforderung als Administrator und führe die folgenden Befehle aus:
Starte deinen Computer neu, nachdem du diese Befehle ausgeführt hast.netsh winsock reset netsh int ip reset
Fehlersuche bei Druckertreibern
Ein häufiger Grund, warum Netzwerkdrucker nicht gefunden werden können, sind Probleme mit den Druckertreibern. Befolge die folgenden Schritte zur Fehlersuche:
Sind die Treiber installiert?
Stelle sicher, dass du die neuesten Druckertreiber für dein Betriebssystem installiert hast. Gehe auf die Website des Herstellers oder lade sie direkt von Microsoft herunter: https://www.microsoft.com/accessories/en-us/downloads.
Sind die Treiber korrekt installiert?
Wenn die Treiber bereits installiert sind, deinstalliere sie und installiere sie dann erneut. Dies kann Probleme mit beschädigten oder veralteten Treibern beheben.
Wird der richtige Treiber verwendet?
Vergewissere dich, dass du den richtigen Treiber für dein Druckermodell verwendest. Wähle bei der Installation des Treibers immer den spezifischen Modellnamen aus.
Sind die Treiber aktuell?
Überprüfe auf der Website des Herstellers, ob Updates für deine Druckertreiber verfügbar sind. Installiere alle verfügbaren Updates, um Kompatibilitätsprobleme zu beheben.
Ist der Druckertreiberdienst aktiv?
Öffne die Windows-Dienste (services.msc) und suche nach dem "Druckerspooler"-Dienst. Stelle sicher, dass er aktiv ist und auf "Automatisch" eingestellt ist.
Konfigurieren von Firewalls und Proxies
Bei Problemen, deinen Netzwerkdrucker zu finden, können Firewalls oder Proxyserver eine Rolle spielen. Hier sind einige Schritte, die du zur Fehlerbehebung unternehmen kannst:
Überprüfen von Firewall-Einstellungen
- Stelle sicher, dass die Firewall deines Geräts keine Verbindungsanforderungen zum Drucker blockiert.
- Navigiere zu den Sicherheitseinstellungen deines Geräts und suche nach einer Firewall oder einem Sicherheitsprogramm.
- Prüfe, ob der Drucker in der Liste der zugelassenen Programme aufgeführt ist. Wenn nicht, füge ihn manuell hinzu.
Konfigurieren von Proxyeinstellungen
- Wenn du einen Proxyserver verwendest, konfiguriere ihn richtig in den Netzwerkeinstellungen deines Geräts.
- Navigiere zu den Netzwerkeinstellungen deines Geräts und suche nach Proxyeinstellungen.
- Stelle sicher, dass die Einstellungen korrekt sind und den Anweisungen deines Netzwerkadministrators entsprechen.
Testen der Verbindung mit einem anderen Netzwerk
- Versuche, deinen Drucker mit einem anderen Netzwerk zu verbinden.
- Wenn der Drucker in einem anderen Netzwerk funktioniert, liegt das Problem möglicherweise an deinem aktuellen Netzwerk.
Hilfe von Wireshark
- Du kannst Wireshark (ein kostenloses Netzwerküberwachungstool) verwenden, um zu überprüfen, ob Netzwerkpakete zwischen deinem Gerät und dem Drucker übertragen werden.
- Installiere Wireshark und filtere Pakete nach der IP-Adresse des Druckers.
- Wenn keine Pakete übertragen werden, liegt das Problem möglicherweise an der Firewall oder Proxy-Einstellungen.
Überprüfen von DNS-Einstellungen
Wenn dein Netzwerkdrucker nicht gefunden wird, liegt möglicherweise ein Problem mit deinen DNS-Einstellungen vor. Das Domain Name System (DNS) übersetzt Domänennamen (z. B. www.beispiel.com) in IP-Adressen (z. B. 192.168.1.1). Ohne korrekte DNS-Einstellungen kann dein Computer nicht mit dem Drucker kommunizieren.
Überprüfen der IP-Adresse des Druckers
Überprüfe zunächst die IP-Adresse des Druckers. Sie findest du normalerweise auf dem Konfigurationsbericht des Druckers oder auf dem Etikett am Drucker selbst.
Überprüfen der DNS-Einstellungen
Sobald du die IP-Adresse des Druckers hast, kannst du deine DNS-Einstellungen überprüfen.
Windows:
- Gehe zu den Netzwerkeinstellungen.
- Klicke auf "Adapteroptionen ändern".
- Klicke mit der rechten Maustaste auf deinen Netzwerkadapter und wähle "Eigenschaften".
- Markiere "Internetprotokoll Version 4 (TCP/IPv4)" und klicke auf "Eigenschaften".
- Überprüfe, ob die DNS-Serveradressen korrekt sind.
Mac:
- Gehe zu den Systemeinstellungen.
- Klicke auf "Netzwerk".
- Wähle deinen Netzwerkadapter aus der linken Seitenleiste.
- Klicke auf die Registerkarte "DNS".
- Überprüfe, ob die DNS-Serveradressen korrekt sind.
Ändern der DNS-Einstellungen
Wenn die DNS-Serveradressen nicht korrekt sind, musst du sie ändern. Du kannst öffentliche DNS-Server von Google (8.8.8.8 und 8.8.4.4) oder Cloudflare (1.1.1.1 und 1.0.0.1) verwenden.
Windows:
- Folge den Schritten in "Überprüfen der DNS-Einstellungen".
- Wähle "Manuell" für die DNS-Serveradressen.
- Gib die gewünschten DNS-Serveradressen ein.
- Klicke auf "OK".
Mac:
- Folge den Schritten in "Überprüfen der DNS-Einstellungen".
- Klicke auf die Schaltfläche "+".
- Gib die gewünschten DNS-Serveradressen ein.
- Klicke auf "OK".
Nachdem du die DNS-Einstellungen geändert hast, starte deinen Computer und den Drucker neu. Überprüfe dann, ob der Drucker erkannt wird.
IP-Konflikt lösen
Wenn mehrere Geräte im Netzwerk dieselbe IP-Adresse verwenden, kann dies zu Konflikten führen und den Zugriff auf den Drucker verhindern.
Identifizieren des IP-Konflikts
Um einen IP-Konflikt zu identifizieren, öffne die Eingabeaufforderung (cmd) und gib den folgenden Befehl ein:
arp -a
Dieser Befehl listet alle Geräte im Netzwerk und ihre entsprechenden IP-Adressen auf. Wenn zwei oder mehr Geräte dieselbe IP-Adresse haben, liegt ein Konflikt vor.
Beheben des IP-Konflikts
Um den IP-Konflikt zu beheben, kannst du die folgenden Schritte ausführen:
- IP-Adresse des Druckers manuell zuweisen: Wechsle zum Bedienfeld des Druckers und navigiere zu den Netzwerkeinstellungen. Weise dem Drucker eine eindeutige, nicht verwendete IP-Adresse zu.
- Dynamische IP-Adresszuweisung verwenden: Einige Router unterstützen DHCP (Dynamic Host Configuration Protocol), das Geräten automatisch IP-Adressen zuweist. Aktiviere DHCP auf dem Drucker, um zu verhindern, dass er eine IP-Adresse erhält, die bereits von einem anderen Gerät verwendet wird.
- Router-Einstellungen überprüfen: Öffne die Router-Konfiguration und überprüfe die DHCP-Einstellungen. Stelle sicher, dass der DHCP-Adressbereich so eingestellt ist, dass er eindeutige IP-Adressen für alle Geräte im Netzwerk bereitstellt.
- Gerätenetzwerke zurücksetzen: Wenn andere Methoden fehlschlagen, kannst du versuchen, das Netzwerk des Druckers und des Computers zurückzusetzen. Dies kann über das Bedienfeld des Druckers oder über die Windows-Netzwerkeinstellungen (Netzwerk und Internet > Status) erfolgen.
Zurücksetzen des Druckers auf die Werkseinstellungen
Wenn keine der oben genannten Lösungen funktioniert hat, kannst du versuchen, deinen Drucker auf die Werkseinstellungen zurückzusetzen. Dadurch werden alle benutzerdefinierten Einstellungen gelöscht und der Drucker in seinen ursprünglichen Zustand versetzt.
Schritte zum Zurücksetzen des Druckers
Jeder Druckerhersteller hat spezifische Anweisungen zum Zurücksetzen auf die Werkseinstellungen. Befolge diese Schritte für einige der gängigsten Druckermarken:
- HP Drucker: Halte die Taste "Fortsetzen" gedrückt und schalte den Drucker ein. Lasse die Taste "Fortsetzen" los, wenn die Betriebs-LED blinkt. Drücke die Taste "Fortsetzen" zweimal schnell hintereinander, dann einmal langsam.
- Canon Drucker: Halte die Taste "Stop" gedrückt und schalte den Drucker ein. Lasse die Taste "Stop" los, wenn die Alarm-LED blinkt. Drücke die Taste "Stop" fünfmal.
- Epson Drucker: Halte die Tasten "Fortsetzen" und "Abbrechen" gleichzeitig gedrückt und schalte den Drucker ein. Lasse die Tasten los, sobald die Betriebsanzeige blinkt.
Zu beachtende Punkte
- Datenverlust: Durch das Zurücksetzen auf die Werkseinstellungen werden alle auf dem Drucker gespeicherten Daten, einschließlich gespeicherter Faxe, gelöscht. Stelle sicher, dass du wichtige Daten vor dem Zurücksetzen sicherst.
- Netzwerkeinstellungen: Durch das Zurücksetzen auf die Werkseinstellungen werden auch die Netzwerkeinstellungen zurückgesetzt. Du musst den Drucker erneut mit deinem Netzwerk verbinden.
- Druckereinstellungen: Alle benutzerdefinierten Druckereinstellungen, wie z. B. Papierformat und Druckqualität, werden zurückgesetzt.
Verwenden von Windows-Fehlerbehebungstools
Wenn du Probleme bei der Verbindung mit deinem Netzwerkdrucker hast, kannst du die nativen Fehlerbehebungstools von Windows nutzen. Diese Tools können dir helfen, die Ursache des Problems schnell zu identifizieren und zu beheben.
Problembehandlung für Drucker
- Öffne die Einstellungen und gehe zu Geräte > Drucker und Scanner.
- Wähle deinen Drucker aus und klicke auf Problembehandlung.
- Folge den Anweisungen des Assistenten zur Fehlerbehebung, um das Problem zu lösen.
Druckdiagnose
- Gehe zu Systemsteuerung > Hardware und Sound > Geräte und Drucker.
- Klicke mit der rechten Maustaste auf deinen Drucker und wähle Fehlerbehebung.
- Der Druckdiagnosebericht liefert dir ausführliche Informationen über den Zustand deines Druckers und mögliche Probleme.
Geräte-Manager
- Öffne den Geräte-Manager über das Suchfeld in der Taskleiste.
- Erweitere den Abschnitt Drucker.
- Suche deinen Drucker und klicke mit der rechten Maustaste darauf.
- Wähle Treiber aktualisieren oder Deinstallieren.
- Starte deinen Computer neu und installiere gegebenenfalls den Treiber neu.
Windows Update
- Stelle sicher, dass du die neuesten Windows-Updates installiert hast.
- Öffne die Einstellungen und gehe zu Update und Sicherheit > Windows Update.
- Klicke auf Nach Updates suchen und installiere alle verfügbaren Updates.
Fehlerbehebung bei Mac-Druckern
Wenn du Probleme hast, deinen Netzwerkdrucker unter macOS zu finden, befolge diese Schritte:
Überprüfen der Druckwarteschlange
- Öffne die Systemeinstellungen und wähle Drucker & Scanner.
- Wähle deinen Drucker aus und klicke auf Druckaufträge.
- Sind Druckaufträge in der Warteschlange? Falls ja, versuche, diese zu löschen und erneut zu drucken.
Überprüfen der Netzwerkeinstellungen
- Stelle sicher, dass sowohl dein Mac als auch der Drucker mit demselben WiFi-Netzwerk verbunden sind.
- Öffne die Systemeinstellungen und wähle Netzwerk.
- Wähle die Verbindung aus und klicke auf Erweitert.
- Überprüfe die IP-Adresse und die Subnetzmaske. Notiere dir diese Informationen für den nächsten Schritt.
Manuelle Konfiguration der IP-Adresse
- Klicke im Abschnitt Drucker & Scanner auf das Pluszeichen (+) und wähle IP.
- Gib die IP-Adresse und die Subnetzmaske ein, die du in Schritt 2 der Netzwerkeinstellungen ermittelt hast.
- Klicke auf Hinzufügen.
Zurücksetzen des Druckersystems
- Öffne das Menü Gehe zu im Finder und wähle Gehe zu Ordner.
- Gib /Library/Printers in das Feld ein und klicke auf Gehe zu.
- Lösche den Ordner PPDs.
- Starte deinen Mac neu und füge den Drucker erneut hinzu.
Manuelle Konfiguration der IP-Adresse
In einigen Fällen kann ein manuelles Konfigurieren der IP-Adresse des Druckers erforderlich sein, wenn die automatische Zuweisung fehlschlägt. Hier sind die Schritte, die du ausführen kannst:
Zugriff auf die Druckereinstellungen
- Windows: Öffne die Systemsteuerung > "Geräte und Drucker". Klicke mit der rechten Maustaste auf den Netzwerkdrucker und wähle "Druckereigenschaften" > "Anschlüsse".
- Mac: Gehe zu "Systemeinstellungen" > "Drucker & Scanner". Wähle den Netzwerkdrucker aus und klicke auf das Einstellungssymbol.
IP-Adresse ermitteln
Router-Methode:
- Melde dich bei deinem Router an und navigiere zu den DHCP-Einstellungen. Suche nach Geräten, die mit der MAC-Adresse des Druckers verbunden sind. Die IP-Adresse wird neben der MAC-Adresse aufgeführt.
Drucker-Display:
- Einige Drucker verfügen über ein Display, auf dem die IP-Adresse angezeigt wird. Überprüfe das Benutzerhandbuch des Druckers, um Anweisungen zu finden.
IP-Adresse manuell zuweisen
Windows:
- Klicke in den Druckereigenschaften auf "Anschluss hinzufügen".
- Wähle "Eigenen Standard-TCP/IP-Anschluss erstellen".
- Gib die IP-Adresse, die Subnetzmaske und das Standard-Gateway ein.
- Klicke auf "OK", um die Einstellungen zu speichern.
Mac:
- Klicke im Fenster "Drucker & Scanner" auf das Plussymbol.
- Wähle "IP" als Verbindungstyp.
- Gib die IP-Adresse, die Subnetzmaske und das Standard-Gateway ein.
- Klicke auf "Hinzufügen", um den Drucker mit den neuen Einstellungen zu verbinden.
Zusätzliche Tipps
- Verwende eine statische IP-Adresse, um Konflikte mit anderen Geräten im Netzwerk zu vermeiden.
- Stelle sicher, dass die IP-Adresse in demselben Subnetz wie dein Router liegt.
- Wenn die manuelle Konfiguration fehlschlägt, versuche, den Drucker auf die Werkseinstellungen zurückzusetzen und erneut zu konfigurieren.
- Wenn du Schwierigkeiten bei der Ermittlung der IP-Adresse oder der manuellen Konfiguration hast, wende dich an den Hersteller des Druckers oder einen qualifizierten Techniker.
Überprüfen physischer Verbindungen
Bevor du dich mit komplexeren Problemen befasst, ist es wichtig, die grundlegenden physischen Verbindungen zu überprüfen, die deinen Netzwerkdrucker betreffen. Hier sind einige Schritte zur Fehlerbehebung:
Verbindung zum Stromnetz überprüfen
- Stelle sicher, dass der Drucker an eine Stromquelle angeschlossen und eingeschaltet ist.
- Überprüfe das Netzkabel auf Beschädigungen oder lose Verbindungen. Falls erforderlich, tausche es aus.
Sicherstellen, dass der Drucker eingeschaltet ist
- Drücke die Einschalttaste am Drucker und vergewissern dich, dass die Kontrollleuchten aufleuchten.
- Warte einige Minuten, bis der Drucker vollständig hochgefahren ist.
Verbindung zum Netzwerk überprüfen
- Überprüfe die Netzwerkverbindung am Drucker selbst. Bei den meisten Druckern leuchtet eine WLAN- oder Ethernet-Anzeige auf, wenn sie verbunden sind.
- Überprüfe den Router oder Switch, an den der Drucker angeschlossen ist. Achte auf leuchtende LEDs, die eine aktive Verbindung signalisieren.
Kabelverbindungen überprüfen
- Wenn du deinen Drucker über ein Ethernet-Kabel verbindest, überprüfe das Kabel auf Beschädigungen oder lose Verbindungen.
- Verwende nach Möglichkeit ein anderes Ethernet-Kabel, um mögliche Probleme mit dem Kabel selbst auszuschließen.
WLAN-Verbindung überprüfen
- Stelle sicher, dass dein Drucker und dein Computer mit demselben WLAN-Netzwerk verbunden sind.
- Überprüfe die WLAN-Signalstärke am Standort des Druckers. Bei schwachem Signal kann es zu Verbindungsproblemen kommen.
- Versuche, den Drucker näher an den Router zu stellen, um die Signalstärke zu verbessern.
Neue Beiträge

HomePod ohne WLAN: Möglichkeiten und Einschränkungen
Technologie

DECT Signalstärke Messen App: Die besten Tools im Vergleich
Technologie

Horizon Box: Entdeckung des versteckten Menüs
Technologie

ucomen WLAN Steckdose wird nicht erkannt – Ursachen und Lösungen
Technik

Optimierung der SSID Ausstrahlung: Tipps und Tricks für leistungsstarke Netzwerke
Technologie-Tipps

WLAN Passwort aus QR-Code auslesen: So einfach geht's
Technologie

Alles über login.wifionice.de: Häufige Fragen und Antworten
Internet
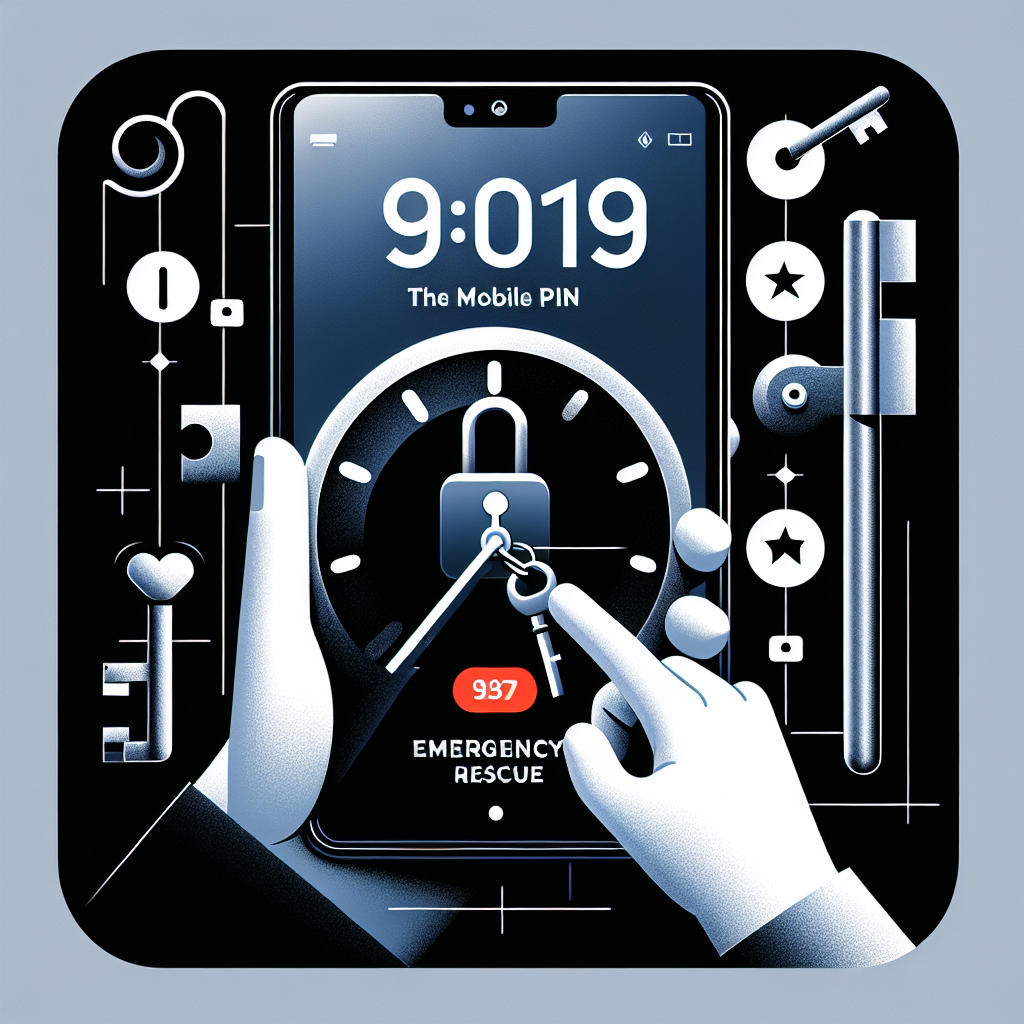
Toniebox Zugangsdaten vergessen? So kommst du wieder rein!
Kundensupport

Lustige WLAN Namen Star Wars: Die besten kreativen Ideen für echte Fans
Kreative Ideen

Datenschutzwarnung WLAN iPhone: Was Sie wissen müssen
Sicherheit
Beliebte Beiträge

Die WPS-Taste Ihrer FRITZ!Box: Zugriff auf das WLAN per Knopfdruck
Netzwerkgeräte
WLAN-Probleme mit der FRITZ!Box 7590: Ursachen und Lösungen
Fehlerbehebung
Mehrere Access Points für ein nahtloses WLAN-Erlebnis: So geht's
Technologische Lösungen
WLAN deaktiviert sich selbst auf Android: Ursachen und Lösungen
Fehlerbehebung
WLAN auf 2,4 Ghz umstellen auf dem iPhone: Einfache Schritt-für-Schritt-Anleitung
Fehlerbehebung
Geschwindigkeit im WLAN: Was bedeuten Mbps wirklich?
Datenübertragung
AirPrint-Drucker einrichten: Eine Schritt-für-Schritt-Anleitung
Technische Anleitungen
Die Bedeutung des RSSI-Werts: Ein Leitfaden zum Verständnis der Signalstärke
Netzwerkanalyse
LTE-Router mit SIM-Karte: Mobiles Internet für Ihr Zuhause und unterwegs
Technologie

WLAN auf 2,4 GHz am Handy umstellen: So geht's
Technologie