So teilen Sie Ihre WLAN-Verbindung mühelos mit dem iPhone
Wie teile ich mein WLAN-Passwort mit einem anderen iPhone?
Mit AirDrop kannst du ganz einfach und sicher dein WLAN-Passwort mit einem anderen iPhone teilen. So funktioniert's:
Sicherstellen, dass AirDrop aktiviert ist
- Öffne das Kontrollzentrum auf beiden iPhones.
- Überprüfe, ob AirDrop für "Jeder" oder "Nur Kontakte" aktiviert ist.
WLAN-Verbindung auswählen
- Verbinde dich mit dem WLAN-Netzwerk, dessen Passwort du teilen möchtest.
AirDrop-Sharing initiieren
- Öffne die WLAN-Einstellungen auf dem iPhone, mit dem du das Passwort teilen möchtest.
- Suche nach dem Namen des WLAN-Netzwerks, mit dem du verbunden bist.
- Tippe auf das Symbol "i" neben dem Netzwerknamen.
Passwort teilen
- Tippe auf "Passwort teilen".
- Auf dem anderen iPhone wird eine Benachrichtigung angezeigt.
- Tippe auf "Akzeptieren", um das Passwort zu erhalten.
Hinweis
- Du musst dich in der Nähe des anderen iPhones befinden, um das Passwort über AirDrop zu teilen.
- Wenn das andere iPhone AirDrop ablehnt, überprüfe deine AirDrop-Einstellungen und versuche es erneut.
Wie kann ich meine WLAN-Verbindung mit anderen Geräten teilen, die kein iPhone sind?
Mithilfe der Persönlichen Hotspot-Funktion deines iPhones kannst du deine WLAN-Verbindung mit einem breiten Spektrum an Geräten teilen, darunter Android-Smartphones, Tablets, Laptops und Spielkonsolen.
Verbindung über WLAN
Android-Geräte:
- Öffne auf dem Android-Gerät die WLAN-Einstellungen.
- Suche nach dem Netzwerknamen deines iPhones und verbinde dich damit.
- Gib das Passwort deines persönlichen Hotspots ein (siehe Abschnitt Wie aktiviere ich die Persönliche Hotspot-Funktion auf dem iPhone?).
Laptops und Tablets:
- Öffne auf dem Laptop oder Tablet die WLAN-Einstellungen.
- Suche nach dem Netzwerknamen deines iPhones und verbinde dich damit.
- Gib das Passwort deines persönlichen Hotspots ein.
Verbindung über Bluetooth
Du kannst deine WLAN-Verbindung auch über Bluetooth mit anderen Geräten teilen, die keine WLAN-Funktion haben, wie z. B. Desktop-PCs.
Desktop-PCs:
- Stelle sicher, dass auf deinem PC Bluetooth aktiviert ist.
- Öffne auf deinem iPhone die Persönliche Hotspot-Einstellungen.
- Aktiviere die Bluetooth-Freigabe.
- Verbinde deinen PC über Bluetooth mit deinem iPhone.
- Sobald die Verbindung hergestellt ist, kann dein PC auf die WLAN-Verbindung deines iPhones zugreifen.
Verbindung über USB
Eine weitere Option ist die Verbindung über ein USB-Kabel.
Android-Geräte:
- Verbinde dein Android-Gerät mit deinem iPhone über ein USB-Kabel.
- Aktiviere auf deinem iPhone die USB-Freigabe in den Persönlichen Hotspot-Einstellungen.
- Dein Android-Gerät kann nun die WLAN-Verbindung deines iPhones nutzen.
Laptops und Tablets:
- Verbinde dein Laptop oder Tablet mit deinem iPhone über ein USB-Kabel.
- Aktiviere auf deinem iPhone die USB-Freigabe in den Persönlichen Hotspot-Einstellungen.
- Dein Laptop oder Tablet kann nun die WLAN-Verbindung deines iPhones nutzen.
Wie aktiviere ich die Persönliche Hotspot-Funktion auf dem iPhone?
Aktiviere die Persönliche Hotspot-Funktion auf deinem iPhone, um deine Internetverbindung mit anderen Geräten zu teilen. Folge diesen Schritten:
Über das Kontrollzentrum
- Streiche vom unteren Bildschirmrand nach oben, um das Kontrollzentrum zu öffnen.
- Tippe lange auf die Netzwerkeinstellungen (Symbol mit WLAN- und Bluetooth-Symbolen).
- Tippe auf Persönlicher Hotspot.
Über die Einstellungen
- Gehe zu Einstellungen > Persönlicher Hotspot.
- Schiebe den Schalter neben Persönlicher Hotspot auf Grün.
Hinweise
- Stelle sicher, dass dein iPhone mit einem Mobilfunknetz verbunden ist, bevor du den Persönlichen Hotspot aktivierst.
- Einige Mobilfunkanbieter erheben möglicherweise Gebühren für die Nutzung des Persönlichen Hotspots. Überprüfe daher die Bedingungen deines Tarifs.
- Der Name und das Passwort deines Persönlichen Hotspots sind standardmäßig auf dem iPhone hinterlegt, können aber nach Belieben geändert werden.
Wie ändere ich den Namen und das Passwort meines persönlichen Hotspots?
Nachdem du die Persönliche Hotspot-Funktion aktiviert hast, kannst du den Namen (SSID) und das Passwort deines Hotspots ändern, um sie zu personalisieren oder die Sicherheit zu erhöhen.
So änderst du den Namen deines persönlichen Hotspots:
- Gehe zu den Einstellungen deines iPhones.
- Tippe auf Persönlicher Hotspot.
- Tippe neben WLAN-Name auf das Feld mit dem aktuellen Namen.
- Gebe den neuen Namen ein und tippe auf Fertig.
So änderst du das Passwort deines persönlichen Hotspots:
- Gehe zu den Einstellungen deines iPhones.
- Tippe auf Persönlicher Hotspot.
- Tippe neben Passwort auf das Feld mit dem aktuellen Passwort.
- Gib das neue Passwort ein und tippe auf Fertig.
Tipps:
- Wähle einen eindeutigen Namen für deinen Hotspot, um ihn leicht identifizieren zu können.
- Verwende ein sicheres Passwort, das mindestens 8 Zeichen lang ist und eine Kombination aus Buchstaben, Zahlen und Symbolen enthält.
- Wenn du den Namen oder das Passwort deines Hotspots änderst, müssen sich alle verbundenen Geräte erneut verbinden.
Wie stelle ich den Zugriff auf meinen persönlichen Hotspot ein?
Nachdem du die Persönliche Hotspot-Funktion auf deinem iPhone aktiviert hast, kannst du den Zugriff auf deine WLAN-Verbindung mit anderen Geräten einrichten. So gehst du vor:
Weitere Informationen findest du unter: Epson ET-2810 Drucker mühelos per WLAN verbinden: Schritt-für-Schritt-Anleitung
Einstellungen anpassen
- Name und Passwort ändern: Du kannst den Namen (SSID) und das Passwort deines persönlichen Hotspots ändern, indem du zu "Einstellungen" > "Persönlicher Hotspot" navigierst und auf "Passwort festlegen" tippst.
- Zugriff einschränken: Du kannst auswählen, wer eine Verbindung zu deinem Hotspot herstellen darf. Tippe dazu auf "Zulässige Benutzer" und füge die E-Mail-Adressen oder Telefonnummern der Personen hinzu, die Zugriff haben sollen.
Geräte verbinden
- iPhone, iPad oder Mac: Wähle in den WLAN-Einstellungen deines Geräts den Namen deines persönlichen Hotspots aus und gib das Passwort ein.
- Andere Geräte: Verbinde dein Gerät über WLAN mit dem Namen deines persönlichen Hotspots. Gib dann das auf deinem iPhone angezeigte Passwort ein.
Verbindung verwalten
- Automatische Verbindung herstellen: Dein iPhone verbindet sich automatisch wieder mit deinem persönlichen Hotspot, wenn er verfügbar ist. Um diese Funktion zu aktivieren, navigiere zu "Einstellungen" > "Persönlicher Hotspot" und tippe auf den Schalter neben "Automatisch verbinden".
- Verbindung trennen: Um die Verbindung zu deinem persönlichen Hotspot zu trennen, deaktiviere die Persönliche Hotspot-Funktion in den Einstellungen.
Wie verbessere ich die Reichweite und das Signal meines persönlichen Hotspots?
Die Reichweite und Stärke des Signals deines persönlichen Hotspots können durch verschiedene Faktoren beeinflusst werden. Hier sind einige Tipps zur Verbesserung der Leistung:
Platzierung des Geräts
- Positioniere dein iPhone an einer zentralen Stelle, von der aus es keine Hindernisse gibt.
- Hebe dein iPhone höher, um die Reichweite zu erhöhen.
Antennenverstärker
- Verwende einen Antennenverstärker, der an dein iPhone angeschlossen wird. Diese Geräte können die Signalstärke und -reichweite erhöhen.
Reduzierung von Störungen
- Identifiziere andere drahtlose Geräte in der Nähe und schalte sie aus, um Störungen zu minimieren.
- Halte dich von Mikrowellen und anderen Geräten fern, die Funksignale stören können.
Auswahl des richtigen Kanals
- Öffne die Einstellungen-App und gehe zu "Persönlicher Hotspot" > "WLAN-Passwort".
- Tippe auf "Kanal" und wähle einen Kanal mit weniger Überlappungen und Störungen.
Firmware-Updates
- Stelle sicher, dass auf deinem iPhone die neueste Firmware-Version installiert ist. Regelmäßige Updates können die Leistung des persönlichen Hotspots verbessern.
Andere Tipps
- Verwende die neueste Version von iOS.
- Vermeide die gleichzeitige Verwendung des persönlichen Hotspots und anderer datenintensiver Apps.
- Reduziere die Anzahl der mit dem Hotspot verbundenen Geräte.
Was sind die Einschränkungen und Gebühren bei der Nutzung eines persönlichen Hotspots?
Die Nutzung eines persönlichen Hotspots ist eine praktische Möglichkeit, deine Internetverbindung mit anderen zu teilen, aber es gibt einige Einschränkungen und Gebühren, die du kennen solltest, bevor du es einsetzt.
Einschränkungen
- Datennutzung: Die Datennutzung deines persönlichen Hotspots wird auf den Datentarif deines Mobilfunkanbieters angerechnet. Wenn du keine unbegrenzten Daten hast, kann die gemeinsame Nutzung deiner Verbindung zu zusätzlichen Gebühren führen.
- Geschwindigkeit: Die Geschwindigkeit deines persönlichen Hotspots ist in der Regel langsamer als die deiner Heim-Internetverbindung. Dies kann beim Streamen von Videos oder beim Herunterladen großer Dateien zu Verzögerungen führen.
- Gerätelimit: Die meisten Smartphones begrenzen die Anzahl der Geräte, die gleichzeitig mit einem persönlichen Hotspot verbunden werden können. Dies ist in der Regel auf fünf bis zehn Geräte beschränkt.
Gebühren
- Datennutzungsgebühren: Wie bereits erwähnt, kann die gemeinsame Nutzung deiner Internetverbindung über einen persönlichen Hotspot zu zusätzlichen Gebühren führen, wenn du keine unbegrenzten Daten hast. Die Kosten variieren je nach deinem Mobilfunkanbieter.
- Aktivierungsgebühren: Manche Mobilfunkanbieter erheben eine einmalige Aktivierungsgebühr für die Nutzung des persönlichen Hotspots. Diese Gebühr kann zwischen 10 und 50 US-Dollar liegen.
- Monatliche Gebühren: Einige Mobilfunkanbieter bieten unbegrenzte Hotspots als Add-on-Service gegen eine zusätzliche monatliche Gebühr an. Diese Gebühr kann zwischen 10 und 20 US-Dollar liegen.
Zusätzliche Überlegungen
- Sicherheit: Dein persönlicher Hotspot ist nur so sicher wie dein WLAN-Passwort. Sorge dafür, dass du ein starkes und sicheres Passwort verwendest.
- Akkulaufzeit: Die Nutzung eines persönlichen Hotspots kann den Akku deines Smartphones schnell entladen. Überlege, ein tragbares Ladegerät zu verwenden, wenn du deinen Hotspot für längere Zeit nutzen möchtest.
Denke daran, diese Einschränkungen und Gebühren zu beachten, bevor du deinen persönlichen Hotspot verwendest. Wenn du dir nicht sicher bist, ob dein aktueller Datentarif die gemeinsame Nutzung des Hotspots abdeckt, wende dich an deinen Mobilfunkanbieter.
So beheben Sie häufige Probleme bei der Freigabe von WLAN-Verbindungen vom iPhone
Wenn du Probleme bei der Freigabe deiner WLAN-Verbindung vom iPhone hast, kannst du versuchen, die folgenden Schritte zur Fehlerbehebung durchzuführen:
Überprüfe, ob dein Gerät mit dem WLAN-Netzwerk verbunden ist
Stelle sicher, dass dein iPhone mit dem WLAN-Netzwerk verbunden ist, dessen Verbindung du teilen möchtest. Wenn du nicht verbunden bist, kannst du in den WLAN-Einstellungen eine Verbindung herstellen.
Mehr dazu erfährst du in: WLAN-Probleme bei Sungrow-Wechselrichtern: Ursachen und Lösungen
Aktiviere die Persönliche Hotspot-Funktion erneut
Schalte die Persönliche Hotspot-Funktion aus und wieder ein. Gehe dazu zu "Einstellungen" > "Persönlicher Hotspot" und tippe auf den Schalter "Persönlicher Hotspot".
Starte dein iPhone neu
Ein Neustart deines iPhones kann häufig auftretende Probleme beheben. Halte die Seitentaste und eine der Lautstärketasten gedrückt, bis der Schieberegler zum Ausschalten angezeigt wird. Schiebe ihn nach rechts, um das Gerät auszuschalten. Warte einige Sekunden und schalte dein iPhone dann wieder ein.
Aktualisiere dein iPhone auf die neueste iOS-Version
Apple veröffentlicht regelmäßig iOS-Updates, die Fehlerbehebungen und Verbesserungen enthalten. Überprüfe, ob auf deinem iPhone die neueste iOS-Version installiert ist. Gehe dazu zu "Einstellungen" > "Allgemein" > "Softwareupdate".
Setze die Netzwerkeinstellungen zurück
Wenn du immer noch Probleme hast, kannst du versuchen, deine Netzwerkeinstellungen zurückzusetzen. Dadurch werden alle gespeicherten WLAN-Passwörter und Netzwerkeinstellungen gelöscht. Gehe dazu zu "Einstellungen" > "Allgemein" > "iPhone übertragen oder zurücksetzen" > "Zurücksetzen" > "Netzwerkeinstellungen zurücksetzen".
Wende dich an deinen Netzbetreiber
Wenn du nach dem Ausprobieren der oben genannten Schritte immer noch Probleme hast, wende dich an deinen Netzbetreiber. Er kann dir möglicherweise bei der Behebung des Problems helfen.
Verwandte Artikel
- WhatsApp ohne Smartphone: So nutzen Sie WhatsApp ohne Handy
- Ihr VW als WLAN-Hotspot: So richten Sie den mobilen Internetzugang ein
- Huawei Wechselrichter mit WLAN verbinden: Schritt-für-Schritt-Anleitung
- Tesla WLAN: Schritt-für-Schritt-Anleitung zur Verbindung
- iPhone-Drucker einrichten: So drucken Sie mühelos von Ihrem iPhone aus
- NEP Wechselrichter App: Steuere deinen Solarstrom von überall
- Eurowings WLAN: So bleibt man in der Luft verbunden
- WLAN-GHz-Bänder auf dem iPhone: So finden Sie sie schnell heraus
- Handy-Symbole erklärt: Ein umfassender Leitfaden zur Dekodierung der Smartphone-Sprache
- Spiegeln Ihres iPhones auf Ihr iPad: Eine einfache Anleitung
- Landroid mit WLAN verbinden: Schritt-für-Schritt-Anleitung
- MiraScreen mit WLAN verbinden: Schritt-für-Schritt-Anleitung
- WLAN-Energiemonitor: Überwachen Sie Ihren Stromverbrauch von überall
- Roborock mit WLAN verbinden: Schritt-für-Schritt-Anleitung für eine reibungslose Einrichtung
- Vodafone-Router ausschalten: Schritt-für-Schritt-Anleitung für einen reibungslosen Neustart
Neue Beiträge

HomePod ohne WLAN: Möglichkeiten und Einschränkungen
Technologie

DECT Signalstärke Messen App: Die besten Tools im Vergleich
Technologie

Horizon Box: Entdeckung des versteckten Menüs
Technologie

ucomen WLAN Steckdose wird nicht erkannt – Ursachen und Lösungen
Technik

Optimierung der SSID Ausstrahlung: Tipps und Tricks für leistungsstarke Netzwerke
Technologie-Tipps

WLAN Passwort aus QR-Code auslesen: So einfach geht's
Technologie

Alles über login.wifionice.de: Häufige Fragen und Antworten
Internet
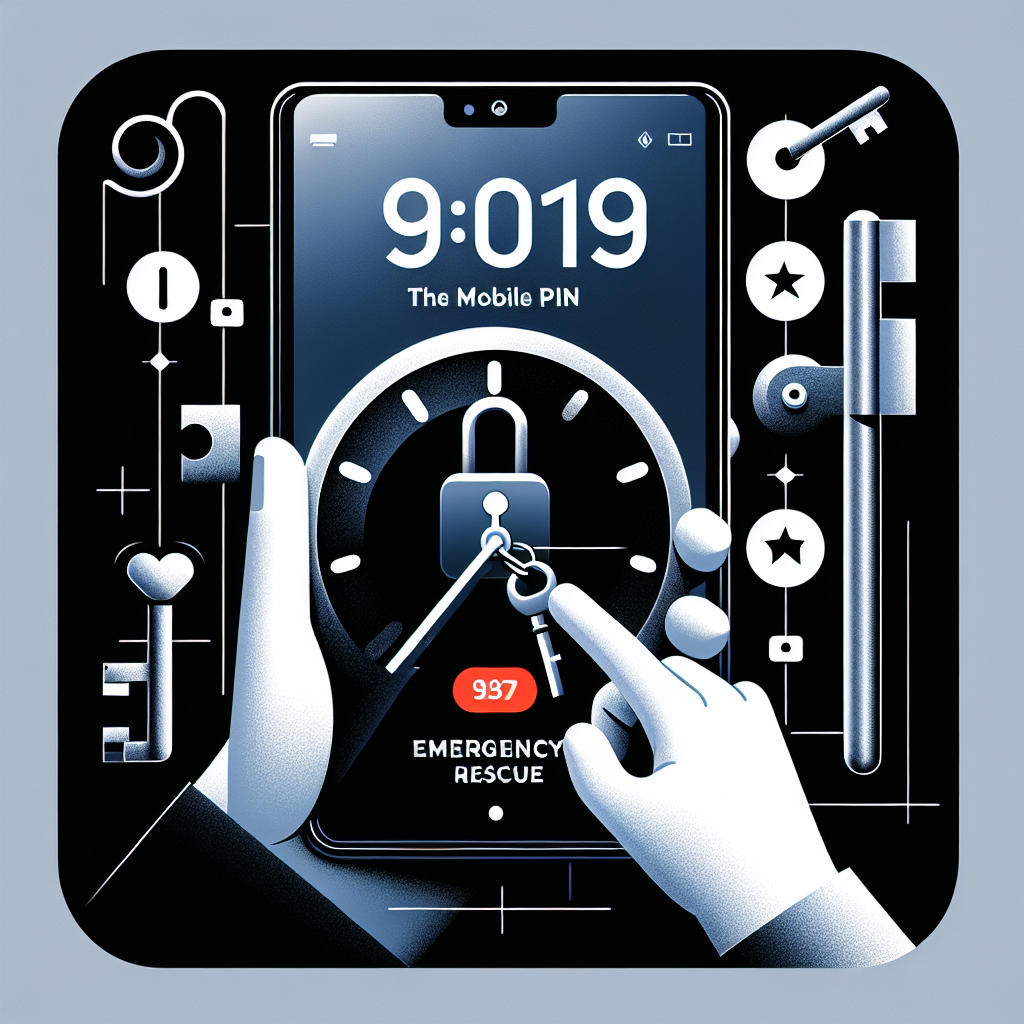
Toniebox Zugangsdaten vergessen? So kommst du wieder rein!
Kundensupport

Lustige WLAN Namen Star Wars: Die besten kreativen Ideen für echte Fans
Kreative Ideen

Datenschutzwarnung WLAN iPhone: Was Sie wissen müssen
Sicherheit
Beliebte Beiträge

Die WPS-Taste Ihrer FRITZ!Box: Zugriff auf das WLAN per Knopfdruck
Netzwerkgeräte
WLAN-Probleme mit der FRITZ!Box 7590: Ursachen und Lösungen
Fehlerbehebung
Mehrere Access Points für ein nahtloses WLAN-Erlebnis: So geht's
Technologische Lösungen
WLAN deaktiviert sich selbst auf Android: Ursachen und Lösungen
Fehlerbehebung
WLAN auf 2,4 Ghz umstellen auf dem iPhone: Einfache Schritt-für-Schritt-Anleitung
Fehlerbehebung
Geschwindigkeit im WLAN: Was bedeuten Mbps wirklich?
Datenübertragung
AirPrint-Drucker einrichten: Eine Schritt-für-Schritt-Anleitung
Technische Anleitungen
Die Bedeutung des RSSI-Werts: Ein Leitfaden zum Verständnis der Signalstärke
Netzwerkanalyse
LTE-Router mit SIM-Karte: Mobiles Internet für Ihr Zuhause und unterwegs
Technologie

WLAN auf 2,4 GHz am Handy umstellen: So geht's
Technologie