WLAN-Einrichtung unter Windows XP: Schritt-für-Schritt-Anleitung
Anforderungen an die WLAN-Konfiguration
Um eine drahtlose Verbindung unter Windows XP einzurichten, sind einige grundlegende Voraussetzungen erforderlich. Stelle sicher, dass du Folgendes vorbereitet hast, bevor du mit der Konfiguration beginnst:
Hardware-Anforderungen
-
WLAN-Adapter: Du benötigst einen kompatiblen WLAN-Adapter, der in deinen Computer integriert ist oder über USB oder PCI-Express verbunden ist.
-
WLAN-Router oder -Access Point: Du musst in einem Bereich sein, der von einem WLAN-Router oder -Access Point abgedeckt wird, der das Internet bereitstellt.
Software-Anforderungen
-
Windows XP Service Pack 3 (SP3): Stelle sicher, dass auf deinem Windows XP-Computer das Service Pack 3 installiert ist, da es die neuesten Sicherheitsupdates und Treiber enthält.
-
Aktuelle WLAN-Treiber: Lade die neuesten Treiber für deinen WLAN-Adapter von der Website des Herstellers herunter und installiere sie.
Informationen zum Netzwerk
-
Netzwerkname (SSID): Notiere dir den Namen des drahtlosen Netzwerks, mit dem du dich verbinden möchtest.
-
Kennwort: Wenn das Netzwerk passwortgeschützt ist, benötigst du das Kennwort, um dich zu verbinden.
-
Sicherheitsprotokoll: Informiere dich über das Sicherheitsprotokoll, das von deinem Netzwerk verwendet wird, z. B. WEP, WPA oder WPA2.
Identifizieren des Drahtlosnetzwerks
Um eine erfolgreiche Verbindung zu einem WLAN herstellen zu können, musst du zunächst das Netzwerk identifizieren, mit dem du dich verbinden möchtest. Hier sind die Schritte, die du unternehmen musst:
Suchen nach verfügbaren Netzwerken
- Klicke auf das Netzwerksymbol in der Taskleiste, das in der Regel unten rechts auf deinem Bildschirm zu finden ist.
- Es erscheint eine Liste der verfügbaren Drahtlosnetzwerke in deiner Umgebung.
Erkennen des Netzwerksnamens (SSID)
- Suche den Netzwerknamen (auch bekannt als SSID) des Netzwerks, mit dem du dich verbinden möchtest.
- Der Netzwerkname ist die eindeutige Kennung des Netzwerks, die von anderen Netzwerken unterscheidet.
Unterscheidung zwischen versteckten und sichtbaren Netzwerken
- Manche Netzwerke sind unsichtbar (oder versteckt), was bedeutet, dass sie nicht in der Liste der verfügbaren Netzwerke angezeigt werden.
- Wenn du dich mit einem versteckten Netzwerk verbinden möchtest, musst du dessen Netzwerknamen manuell eingeben, wie im Abschnitt "Verbindung zum WLAN herstellen" beschrieben wird.
Überprüfung der Signalstärke
- Achte auf die Signalstärkeanzeige neben dem Netzwerknamen.
- Die Signalstärke gibt die Qualität der Verbindung zwischen deinem Gerät und dem Access Point an.
- Eine starke Signalstärke ist für eine zuverlässige Verbindung unerlässlich.
Auswahl des richtigen Netzwerks
- Wähle das Netzwerk aus, mit dem du dich verbinden möchtest.
- Überlege dir, ob es sich um ein öffentliches oder privates Netzwerk handelt, da dies die Sicherheitseinstellungen beeinflusst.
- Öffentliche Netzwerke sind für die allgemeine Nutzung gedacht und bieten möglicherweise weniger Sicherheit, während private Netzwerke für den Heim- oder Büroeinsatz bestimmt sind und bessere Sicherheitsfunktionen bieten können.
Verbindung zum WLAN herstellen
Netzwerkname auswählen
Sobald du die verfügbaren WLAN-Netzwerke identifiziert hast, wähle das Netzwerk aus, mit dem du dich verbinden möchtest. Der Netzwerkname (auch SSID genannt) wird dir in der Liste der verfügbaren Netzwerke angezeigt.
Verbindungstyp auswählen
Es gibt zwei Haupttypen von WLAN-Verbindungen:
- Authentifizierte Netzwerke: Dies sind geschützte Netzwerke, die ein Kennwort oder andere Anmeldedaten zur Verbindung erfordern.
- Offene Netzwerke: Dies sind ungeschützte Netzwerke, mit denen du dich ohne Kennwort verbinden kannst. Beachte jedoch, dass offene Netzwerke nicht sicher sind und dein Gerät anfällig für unbefugten Zugriff machen können.
Wähle den Verbindungstyp, der für das von dir gewählte Netzwerk zutrifft.
Kennwort eingeben
Wenn du dich mit einem authentifizierten Netzwerk verbindest, wirst du aufgefordert, ein Kennwort einzugeben. Dies ist das Kennwort, das vom Netzwerkadministrator festgelegt wurde. Wenn du das Kennwort nicht kennst, wende dich an den Netzwerkadministrator.
Automatische oder manuelle Verbindung
Du kannst wählen, ob du dich automatisch oder manuell mit dem Netzwerk verbinden möchtest. Wenn du die automatische Verbindung auswählst, wird dein Gerät jedes Mal automatisch eine Verbindung zu diesem Netzwerk herstellen, wenn es in Reichweite ist. Wenn du dich manuell verbindest, musst du jedes Mal die oben genannten Schritte ausführen, wenn du eine Verbindung herstellen möchtest.
Verbindung herstellen
Sobald du die erforderlichen Informationen eingegeben hast, klicke auf die Schaltfläche "Verbinden". Dein Gerät stellt dann eine Verbindung zum WLAN-Netzwerk her.
WLAN-Sicherheitseinstellungen einrichten
Die Sicherung deines WLAN-Netzwerks ist entscheidend, um deine Daten und Privatsphäre zu schützen. Wenn du dich mit einem kabellosen Netzwerk verbindest, solltest du die folgenden Schritte unternehmen, um die Sicherheitseinstellungen zu konfigurieren:
Netzwerkschlüssel festlegen
Ein Netzwerkschlüssel ist ein Passwort, das den Zugriff auf dein WLAN-Netzwerk kontrolliert. Verwende ein starkes Passwort mit einer Kombination aus Groß- und Kleinbuchstaben, Zahlen und Symbolen. Vermeide es, dein WLAN-Passwort mit anderen zu teilen oder aufzuschreiben.
Verschlüsselungstyp auswählen
Die Verschlüsselung verschlüsselt die Daten, die zwischen deinem Gerät und dem Router übertragen werden, wodurch sie vor unbefugtem Zugriff geschützt werden. Windows XP unterstützt die folgenden Verschlüsselungstypen:
- WEP (Wired Equivalent Privacy): Eine veraltete Verschlüsselungsmethode, die nicht mehr empfohlen wird.
- WPA (Wi-Fi Protected Access): Eine ältere, aber sichere Verschlüsselungsoption.
- WPA2 (Wi-Fi Protected Access 2): Die aktuelle Verschlüsselungsstandard, die die stärkste Sicherheit bietet.
Wähle WPA2, wenn es von deinem Router unterstützt wird.
Authentifizierungstyp auswählen
Die Authentifizierung bestimmt, wie Geräte ihre Identität gegenüber dem Router nachweisen. Windows XP unterstützt die folgenden Authentifizierungstypen:
- Offene Authentifizierung: Jeder kann sich ohne Authentifizierung mit dem Netzwerk verbinden.
- WPA-PSK (Pre-Shared Key): Geräte müssen einen gemeinsamen Netzwerkschlüssel kennen, um sich zu authentifizieren.
- WPA2-PSK: Ähnlich wie WPA-PSK, jedoch mit einer stärkeren Verschlüsselung.
Wähle für die beste Sicherheit WPA2-PSK.
Firewall aktivieren
Eine Firewall ist ein Software- oder Hardwareprogramm, das unerwünschten Zugriff auf dein Netzwerk verhindert. Aktiviere die Windows-Firewall, um ein zusätzliches Maß an Sicherheit zu bieten.
Netzwerkadapter konfigurieren
Sobald du dich mit dem Drahtlosnetzwerk verbunden hast, musst du den Netzwerkadapter konfigurieren, damit dein Computer mit dem Internet kommunizieren kann.
Netzwerkverbindungen öffnen
- Klicke auf Start > Systemsteuerung > Netzwerk- und Internetverbindungen.
- Klicke auf Netzwerkverbindungen.
Netzwerkadapter auswählen
- Suche in der Liste der Netzwerkverbindungen den drahtlosen Netzwerkadapter. Er hat normalerweise den Namen "Wireless Network Connection" oder "Drahtlose Netzwerkverbindung".
- Klicke mit der rechten Maustaste auf den Adapter und wähle Eigenschaften.
TCP/IP-Einstellungen konfigurieren
- Klicke auf die Registerkarte Netzwerk.
- Wähle Internetprotokoll (TCP/IP) aus der Liste der Komponenten aus und klicke auf Eigenschaften.
- Wähle IP-Adresse automatisch beziehen und DNS-Serveradresse automatisch beziehen.
- Klicke auf OK.
Gateway und DNS-Server überprüfen
- Klicke auf die Registerkarte Allgemein.
- Notiere dir die folgenden Informationen:
- Standard-Gateway
- DNS-Server
Fehlerbehebung
Wenn du nach dem Konfigurieren des Netzwerkadapters immer noch keine Verbindung zum Internet herstellen kannst, überprüfe die folgenden Punkte:
- Stelle sicher, dass das WLAN-Signal stark genug ist.
- Starte deinen Computer und Router neu.
- Überprüfe, ob der Router mit dem Internet verbunden ist.
- Kontaktiere deinen Internetanbieter oder Netzwerkadministrator, um Hilfe zu erhalten.
Fehlerbehebung bei WLAN-Verbindungsproblemen
Sollte es dir nicht gelingen, dich mit dem WLAN zu verbinden, prüfe folgende Punkte:
Kannst du andere Geräte mit dem WLAN verbinden?
Möglicherweise liegt das Problem an deinem Computer oder Netzwerkadapter. Versuche, ein anderes Gerät (z. B. ein Smartphone oder Tablet) mit demselben WLAN zu verbinden, um das Problem zu isolieren.
Hast du die korrekten WLAN-Anmeldeinformationen eingegeben?
Überprüfe, ob du das richtige WLAN-Passwort und den richtigen Netzwerknamen eingegeben hast. Diese Informationen erhältst du vom WLAN-Administrator oder Router-Hersteller.
Ist der WLAN-Adapter aktiv?
Stelle sicher, dass der WLAN-Adapter auf deinem Computer aktiviert ist. Überprüfe dies in der Systemsteuerung unter "Netzwerk- und Freigabecenter" oder in den Einstellungen deines Computers.
Ist der Router eingeschaltet und in Reichweite?
Überprüfe, ob der WLAN-Router eingeschaltet und in Reichweite ist. Wenn das Problem weiterhin besteht, versuche, den Router neu zu starten.
Gibt es Hindernisse zwischen dir und dem Router?
Hindernisse wie Wände, Möbel oder Metallgegenstände können das WLAN-Signal stören. Versuche, dich näher an den Router zu bewegen oder Hindernisse im Weg zu entfernen.
Hast du die neuesten Treiber für deinen Netzwerkadapter installiert?
Veraltete Treiber können zu Verbindungsproblemen führen. Besuche die Website des Herstellers deines Netzwerkadapters und installiere die neuesten Treiber.
Ist deine Antiviren- oder Firewall-Software das Problem?
Antiviren- und Firewall-Software kann die WLAN-Verbindung blockieren. Versuche, diese Software vorübergehend zu deaktivieren, um festzustellen, ob sie das Problem verursacht.
Hast du versucht, die Netzwerkeinstellungen zurückzusetzen?
Wenn alles andere fehlschlägt, kannst du versuchen, die Netzwerkeinstellungen deines Computers zurückzusetzen. Damit werden alle gespeicherten WLAN-Netzwerke und -Passwörter gelöscht. Gehe dazu folgendermaßen vor:
- Öffne die Eingabeaufforderung als Administrator.
- Gib den Befehl "netsh winsock reset" ein und drücke die Eingabetaste.
- Gib den Befehl "netsh int ip reset" ein und drücke die Eingabetaste.
- Starte deinen Computer neu.
Zusätzliche Tipps zur Verbesserung der WLAN-Leistung
Optimieren der WLAN-Kanalwahl
Die Auswahl des richtigen WLAN-Kanals kann erhebliche Auswirkungen auf die Verbindungsgeschwindigkeit und Stabilität haben. Du kannst einen kostenlosen WLAN-Scanner wie NetSpot verwenden, um die Belegung der Kanäle in deiner Umgebung zu analysieren und den Kanal mit der geringsten Interferenz auszuwählen.
Aktualisieren von WLAN-Treibern
Veraltete WLAN-Treiber können zu Problemen mit der WLAN-Verbindung führen. Stelle sicher, dass du die neuesten Treiber für deinen WLAN-Adapter installiert hast. Du kannst die Treiber manuell von der Website des Herstellers herunterladen oder eine Treiber-Update-Software wie Driver Booster verwenden.
Positionierung des Routers
Die Position des Routers spielt eine entscheidende Rolle für die WLAN-Abdeckung und -Leistung. Platziere den Router möglichst zentral im Haus oder Büro und vermeide Hindernisse wie Wände, Möbel und Metallgegenstände, die das WLAN-Signal blockieren können. Hebe den Router außerdem an, um ihn über Hindernisse und näher an die verbundenen Geräte zu bringen.
Verwenden eines WLAN-Repeaters oder Mesh-Systems
Wenn du in einem großen Haus oder Büro wohnst und die WLAN-Abdeckung nicht ausreicht, kannst du einen WLAN-Repeater oder ein Mesh-System verwenden. Ein WLAN-Repeater erweitert die Reichweite des WLAN-Signals, während ein Mesh-System mehrere Knotenpunkte verwendet, um eine nahtlose Abdeckung im gesamten Haus oder Büro zu schaffen.
Interferenzquellen reduzieren
Andere elektronische Geräte, wie Mikrowellen, kabellose Telefone und Bluetooth-Geräte, können Interferenzen mit dem WLAN-Signal verursachen. Versuche, diese Geräte vom Router entfernt zu halten oder die Interferenz durch die Verwendung von 5-GHz-WLAN-Netzwerken zu reduzieren, die weniger anfällig für Interferenzen sind.
Neue Beiträge

HomePod ohne WLAN: Möglichkeiten und Einschränkungen
Technologie

DECT Signalstärke Messen App: Die besten Tools im Vergleich
Technologie

Horizon Box: Entdeckung des versteckten Menüs
Technologie

ucomen WLAN Steckdose wird nicht erkannt – Ursachen und Lösungen
Technik

Optimierung der SSID Ausstrahlung: Tipps und Tricks für leistungsstarke Netzwerke
Technologie-Tipps

WLAN Passwort aus QR-Code auslesen: So einfach geht's
Technologie

Alles über login.wifionice.de: Häufige Fragen und Antworten
Internet
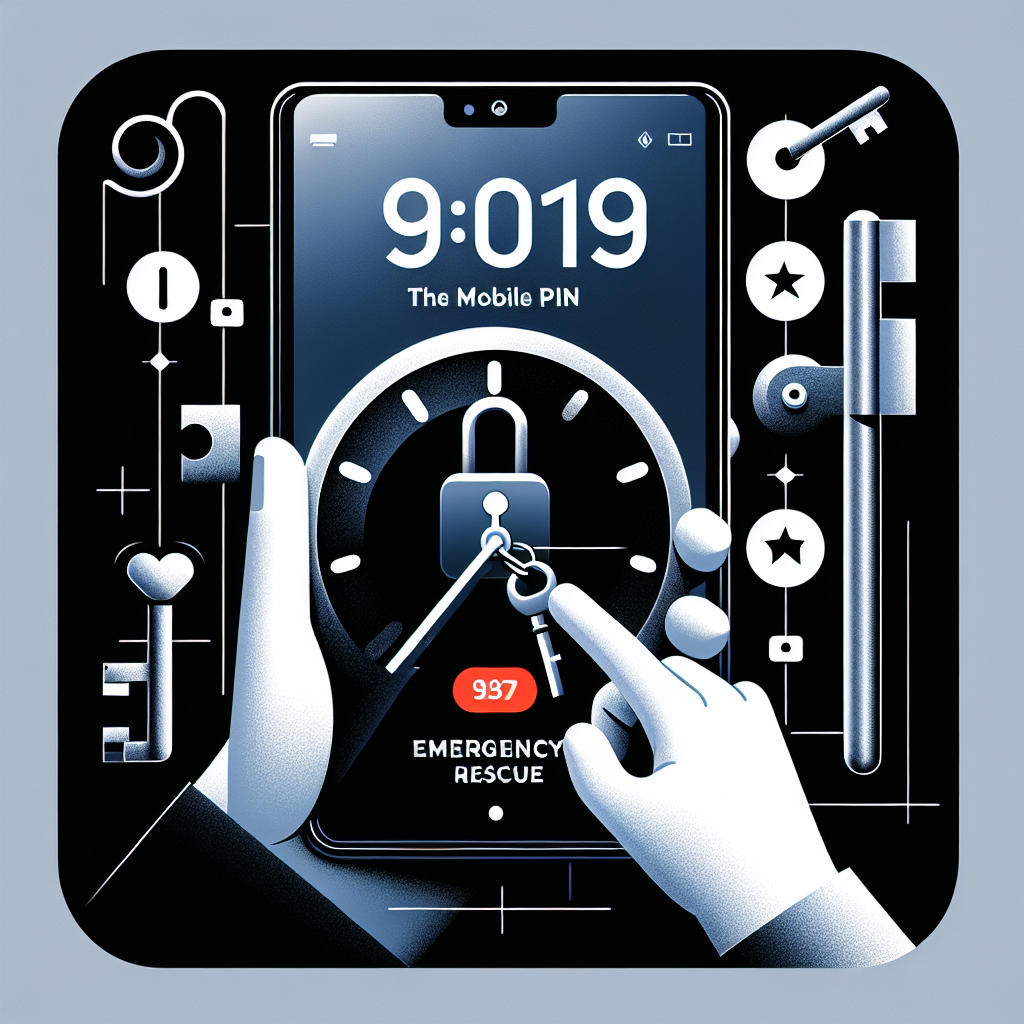
Toniebox Zugangsdaten vergessen? So kommst du wieder rein!
Kundensupport

Lustige WLAN Namen Star Wars: Die besten kreativen Ideen für echte Fans
Kreative Ideen

Datenschutzwarnung WLAN iPhone: Was Sie wissen müssen
Sicherheit
Beliebte Beiträge

Die WPS-Taste Ihrer FRITZ!Box: Zugriff auf das WLAN per Knopfdruck
Netzwerkgeräte
WLAN-Probleme mit der FRITZ!Box 7590: Ursachen und Lösungen
Fehlerbehebung
Mehrere Access Points für ein nahtloses WLAN-Erlebnis: So geht's
Technologische Lösungen
WLAN deaktiviert sich selbst auf Android: Ursachen und Lösungen
Fehlerbehebung
WLAN auf 2,4 Ghz umstellen auf dem iPhone: Einfache Schritt-für-Schritt-Anleitung
Fehlerbehebung
Geschwindigkeit im WLAN: Was bedeuten Mbps wirklich?
Datenübertragung
AirPrint-Drucker einrichten: Eine Schritt-für-Schritt-Anleitung
Technische Anleitungen
Die Bedeutung des RSSI-Werts: Ein Leitfaden zum Verständnis der Signalstärke
Netzwerkanalyse
LTE-Router mit SIM-Karte: Mobiles Internet für Ihr Zuhause und unterwegs
Technologie

WLAN auf 2,4 GHz am Handy umstellen: So geht's
Technologie