Yeedi mit WLAN verbinden: Schritt-für-Schritt-Anleitung
Vorbereitungen vor der WLAN-Verbindung
Bevor du versuchst, deinen Yeedi-Saugroboter mit dem WLAN zu verbinden, sind einige wichtige Vorbereitungen erforderlich:
Erforderliche Geräte
- Dein Yeedi-Saugroboter
- Ein Smartphone oder Tablet mit der installierten Yeedi-App
- Ein stabiles WLAN-Netzwerk
Standort und Vorbereitung des Saugroboters
- Platziere deinen Yeedi-Saugroboter an einem offenen Ort mit guter WLAN-Abdeckung.
- Vergewissere dich, dass der Saugroboter eingeschaltet ist und aufgeladen ist.
- Entferne alle Hindernisse aus dem Weg des Saugroboters, da diese die WLAN-Verbindung stören können.
Herunterladen der Yeedi-App
- Lade die Yeedi-App aus dem Google Play Store oder dem Apple App Store auf dein Smartphone oder Tablet herunter.
- Erstelle ein Yeedi-Konto, falls du noch keines hast.
Verbindung des Yeedi über die Yeedi-App herstellen
Nachdem du alle notwendigen Vorbereitungen getroffen hast, kannst du deinen Yeedi ganz einfach über die Yeedi-App mit deinem WLAN verbinden.
App herunterladen und Konto erstellen
- Lade die Yeedi-App aus dem App Store (für iOS) oder Google Play Store (für Android) herunter und installiere sie.
- Erstelle ein Konto bei Yeedi, indem du deine E-Mail-Adresse und ein Passwort angibst.
Verbindung herstellen
- Öffne die Yeedi-App und melde dich mit deinem Konto an.
- Tippe auf das Symbol + in der oberen rechten Ecke des Bildschirms.
- Wähle deinen Yeedi-Roboter aus der Liste aus.
- Folge den Anweisungen in der App, um dein WLAN-Netzwerk auszuwählen und das Passwort einzugeben.
- Tippe auf Verbinden, um die Einrichtung abzuschließen.
Fehlerbehebung
Falls du Probleme bei der Verbindung deines Yeedi über die App hast, überprüfe bitte Folgendes:
- Stelle sicher, dass dein Yeedi eingeschaltet und in Reichweite deines WLAN-Routers ist.
- Überprüfe, ob du das richtige WLAN-Netzwerk und Passwort eingegeben hast.
- Starte deinen Yeedi und den WLAN-Router neu.
- Stelle sicher, dass dein WLAN-Router über ein starkes Signal verfügt.
Wenn du die Verbindung immer noch nicht herstellen kannst, wende dich bitte an den Yeedi-Kundensupport.
Problembehebung bei Verbindungsproblemen
Wenn du Probleme beim Herstellen der WLAN-Verbindung mit deinem Yeedi hast, kannst du die folgenden Schritte zur Problembehebung ausprobieren:
Überprüfe dein WLAN-Netzwerk
- Ist dein WLAN-Netzwerk eingeschaltet? Vergewissere dich, dass dein WLAN-Router eingeschaltet und mit dem Internet verbunden ist.
- Befindet sich dein Yeedi in Reichweite deines WLAN-Routers? Yeedis funktionieren am besten in Reichweite von 2,4-GHz-WLAN-Netzwerken.
- Hast du das richtige WLAN-Passwort eingegeben? Überprüfe, ob du das Passwort deines WLAN-Netzwerks korrekt eingegeben hast.
Überprüfe deinen Yeedi
- Ist dein Yeedi eingeschaltet? Vergewissere dich, dass dein Yeedi eingeschaltet und aufgeladen ist.
- Ist die Yeedi-App auf dem neuesten Stand? Aktualisiere die Yeedi-App im App Store oder bei Google Play.
- Hast du Bluetooth auf deinem Gerät aktiviert? Bluetooth muss auf deinem Gerät aktiviert sein, damit du deinen Yeedi mit der Yeedi-App verbinden kannst.
Sonstige Tipps
- Starte deinen Yeedi und deinen WLAN-Router neu. Das kann vorübergehende Verbindungsprobleme beheben.
- Setze deinen Yeedi auf die WLAN-Werkseinstellungen zurück. Anweisungen dazu findest du im Abschnitt "Zurücksetzen des Yeedi auf die WLAN-Werkseinstellungen".
- Versetze deinen WLAN-Router in den Bridge-Modus. Dadurch kann die Interferenz mit anderen WLAN-Netzwerken in deiner Umgebung reduziert werden.
- Kontaktiere den Yeedi-Kundendienst. Wenn du weiterhin Probleme hast, wende dich an den Yeedi-Kundendienst hier.
Zurücksetzen des Yeedi auf die WLAN-Werkseinstellungen
Wenn du bei der Verbindung deines Yeedi Robotersaugers über WLAN auf Probleme stößt, kann ein Zurücksetzen auf die WLAN-Werkseinstellungen helfen. Hier erfährst du, wie du vorgehst:
Schritte zum Zurücksetzen
-
Entferne den Yeedi aus der App: Öffne die Yeedi-App und tippe auf das Gerätesymbol. Wähle deinen Yeedi aus und tippe auf "Entfernen".
Mehr dazu in diesem Artikel: HomePod lässt sich nicht mit WLAN verbinden: So beheben Sie das Problem
-
Schalte den Yeedi aus: Drücke den Netzschalter auf der Oberseite des Yeedi und halte ihn gedrückt, bis der Roboter herunterfährt.
-
Halte die Zurücksetzen-Taste: Drehe den Yeedi um und suche die kleine Zurücksetzen-Taste am Rand des Gerätes in der Nähe des Ladeanschlusses.
-
Starte den Yeedi und halte die Taste: Drücke den Netzschalter, um den Yeedi einzuschalten, und halte dabei die Zurücksetzen-Taste gedrückt.
-
Halte die Taste gedrückt: Halte die Zurücksetzen-Taste 5 Sekunden lang gedrückt, bis du einen Piepton hörst.
Nach dem Zurücksetzen
Sobald du den Yeedi auf die WLAN-Werkseinstellungen zurückgesetzt hast, kannst du ihn erneut mit deinem WLAN-Netzwerk verbinden. Folge dazu den Schritten im Abschnitt "Verbindung des Yeedi über die Yeedi-App herstellen".
Weitere Informationen findest du unter: So verbinden Sie Ihren Dreame Staubsaugerroboter mühelos mit WLAN
Hilfreiche Tipps
- Überprüfe die WLAN-Einstellungen: Stelle sicher, dass dein WLAN-Netzwerk funktioniert und dass du das richtige Passwort eingibst.
- Bring deinen Yeedi näher an deinen Router: Ein näherer Abstand zum Router kann die Signalstärke verbessern.
- Starte den Router neu: Ein Neustart deines Routers kann helfen, Verbindungsprobleme zu beheben.
Tipps zur Verbesserung der WLAN-Leistung
Sobald dein Yeedi mit deinem WLAN verbunden ist, kannst du ein paar Schritte unternehmen, um die Signalstärke und -stabilität zu verbessern:
Platziere den Yeedi in der Nähe des Routers
Die Entfernung zum Router kann einen großen Einfluss auf die WLAN-Signalstärke haben. Stelle deinen Yeedi so nah wie möglich am Router auf, um eine optimale Verbindung zu gewährleisten.
Minimierung von Interferenzen
Andere elektronische Geräte können WLAN-Signale stören. Halte deinen Yeedi von drahtlosen Lautsprechern, Mikrowellen und anderen Geräten fern, die auf der gleichen Frequenz funken.
Verwendung eines WLAN-Repeaters
Wenn dein Router zu weit entfernt ist, kannst du einen WLAN-Repeater verwenden, um das Signal zu verstärken und zu erweitern. Ein Repeater empfängt das Signal von deinem Router und sendet es mit verstärkter Stärke weiter.
Wahl des richtigen WLAN-Kanals
Überfüllte WLAN-Kanäle können zu Signalstörungen führen. Verwende eine App wie WiFi Analyzer, um den am wenigsten überfüllten Kanal für deinen Router zu ermitteln.
Mehr Informationen findest du hier: Brother Drucker und WLAN-Verbindungsprobleme: So finden Sie die Lösung
Ausrichtung der Antennen
Die meisten Router verfügen über externe Antennen. Stelle sicher, dass die Antennen vertikal ausgerichtet sind, um eine optimale Signalübertragung zu gewährleisten.
Firmware-Updates
Hersteller veröffentlichen regelmäßig Firmware-Updates, die Fehler beheben und die Leistung verbessern können. Überprüfe regelmäßig auf Firmware-Updates für deinen Router und installiere diese, um die WLAN-Leistung zu optimieren.
Verwendung von 5-GHz-WLAN
Wenn dein Router 5-GHz-WLAN unterstützt, verwende dieses anstelle von 2,4-GHz-WLAN. 5-GHz-WLAN bietet eine höhere Bandbreite und weniger Überlastung, was zu einer schnelleren und stabileren Verbindung führen kann.
Verwandte Artikel
- Samsung-Handy reaktivieren: Einfache Schritte zur Wiederherstellung
- Hisense TV lässt sich nicht mit WLAN verbinden: Ursachen und Lösungen
- Reolink Kamera mit WLAN verbinden: Schritt-für-Schritt-Anleitung
- Handy auf Werkseinstellungen zurücksetzen: Eine Schritt-für-Schritt-Anleitung
- HP-Drucker verbindet sich nicht mit WLAN: Ursachen und Lösungen
- APsystems DS3-S WLAN: Schritt-für-Schritt-Anleitung zur Einrichtung
- DJI RC mit WLAN verbinden: Eine Schritt-für-Schritt-Anleitung
- eufy Kamera lässt sich nicht mit WLAN verbinden: Troubleshooting-Anleitung
- So verbessern Sie den WLAN-Empfang: Tipps und Tricks für ein stärkeres Signal
- Teufel Cinebar Pro mit WLAN verbinden: Schritt-für-Schritt-Anleitung
- Growatt ShineWiFi-X Probleme: Lösungen für häufige Fehler in der WLAN-Verbindung
- MiraScreen mit WLAN verbinden: Schritt-für-Schritt-Anleitung
- WhatsApp auf einem neuen Handy: Eine Schritt-für-Schritt-Anleitung
- Handy zurücksetzen: Schritt-für-Schritt-Anleitung zur Wiederherstellung der Werkseinstellungen
Neue Beiträge

HomePod ohne WLAN: Möglichkeiten und Einschränkungen
Technologie

DECT Signalstärke Messen App: Die besten Tools im Vergleich
Technologie

Horizon Box: Entdeckung des versteckten Menüs
Technologie

ucomen WLAN Steckdose wird nicht erkannt – Ursachen und Lösungen
Technik

Optimierung der SSID Ausstrahlung: Tipps und Tricks für leistungsstarke Netzwerke
Technologie-Tipps

WLAN Passwort aus QR-Code auslesen: So einfach geht's
Technologie

Alles über login.wifionice.de: Häufige Fragen und Antworten
Internet
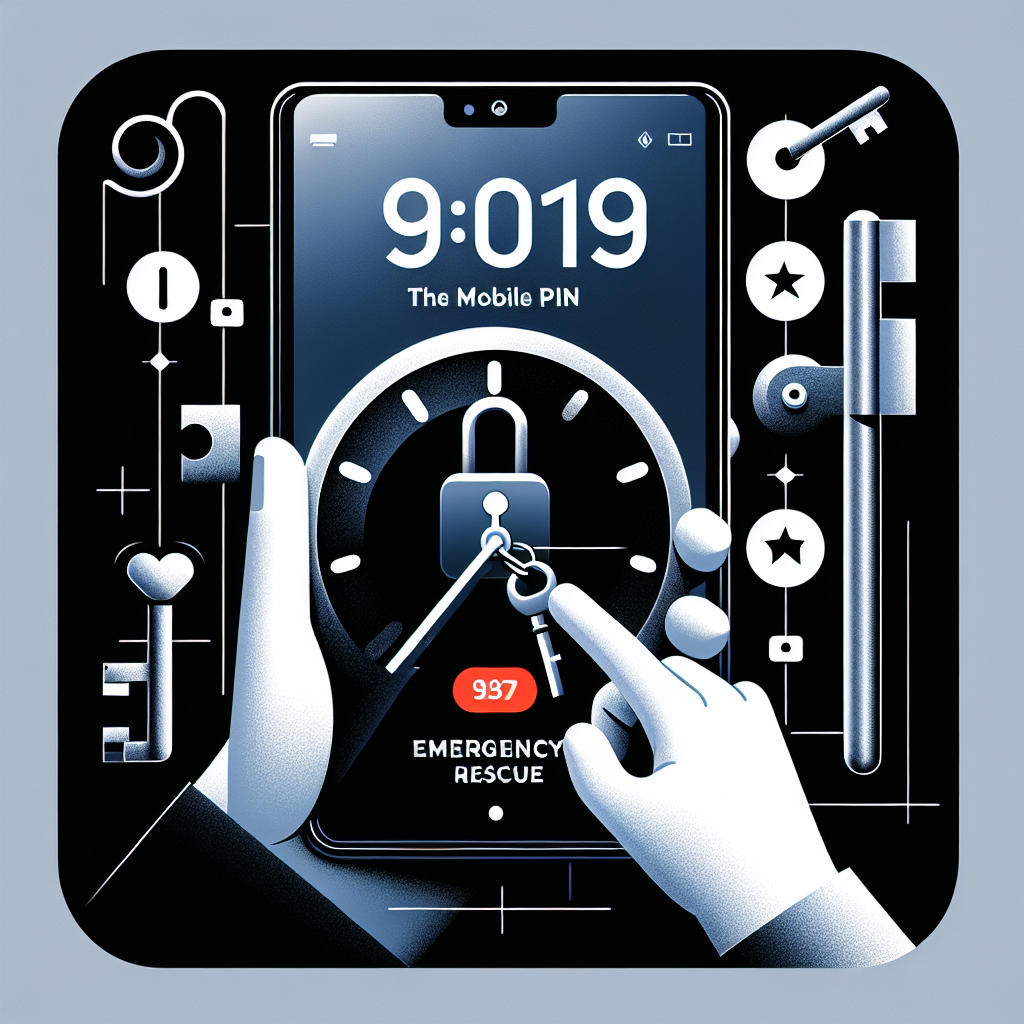
Toniebox Zugangsdaten vergessen? So kommst du wieder rein!
Kundensupport

Lustige WLAN Namen Star Wars: Die besten kreativen Ideen für echte Fans
Kreative Ideen

Datenschutzwarnung WLAN iPhone: Was Sie wissen müssen
Sicherheit
Beliebte Beiträge

Die WPS-Taste Ihrer FRITZ!Box: Zugriff auf das WLAN per Knopfdruck
Netzwerkgeräte
WLAN-Probleme mit der FRITZ!Box 7590: Ursachen und Lösungen
Fehlerbehebung
Mehrere Access Points für ein nahtloses WLAN-Erlebnis: So geht's
Technologische Lösungen
WLAN deaktiviert sich selbst auf Android: Ursachen und Lösungen
Fehlerbehebung
WLAN auf 2,4 Ghz umstellen auf dem iPhone: Einfache Schritt-für-Schritt-Anleitung
Fehlerbehebung
Geschwindigkeit im WLAN: Was bedeuten Mbps wirklich?
Datenübertragung
AirPrint-Drucker einrichten: Eine Schritt-für-Schritt-Anleitung
Technische Anleitungen
Die Bedeutung des RSSI-Werts: Ein Leitfaden zum Verständnis der Signalstärke
Netzwerkanalyse
LTE-Router mit SIM-Karte: Mobiles Internet für Ihr Zuhause und unterwegs
Technologie

WLAN auf 2,4 GHz am Handy umstellen: So geht's
Technologie